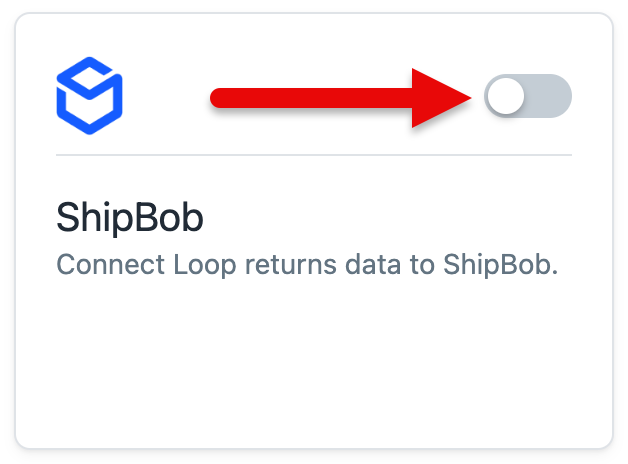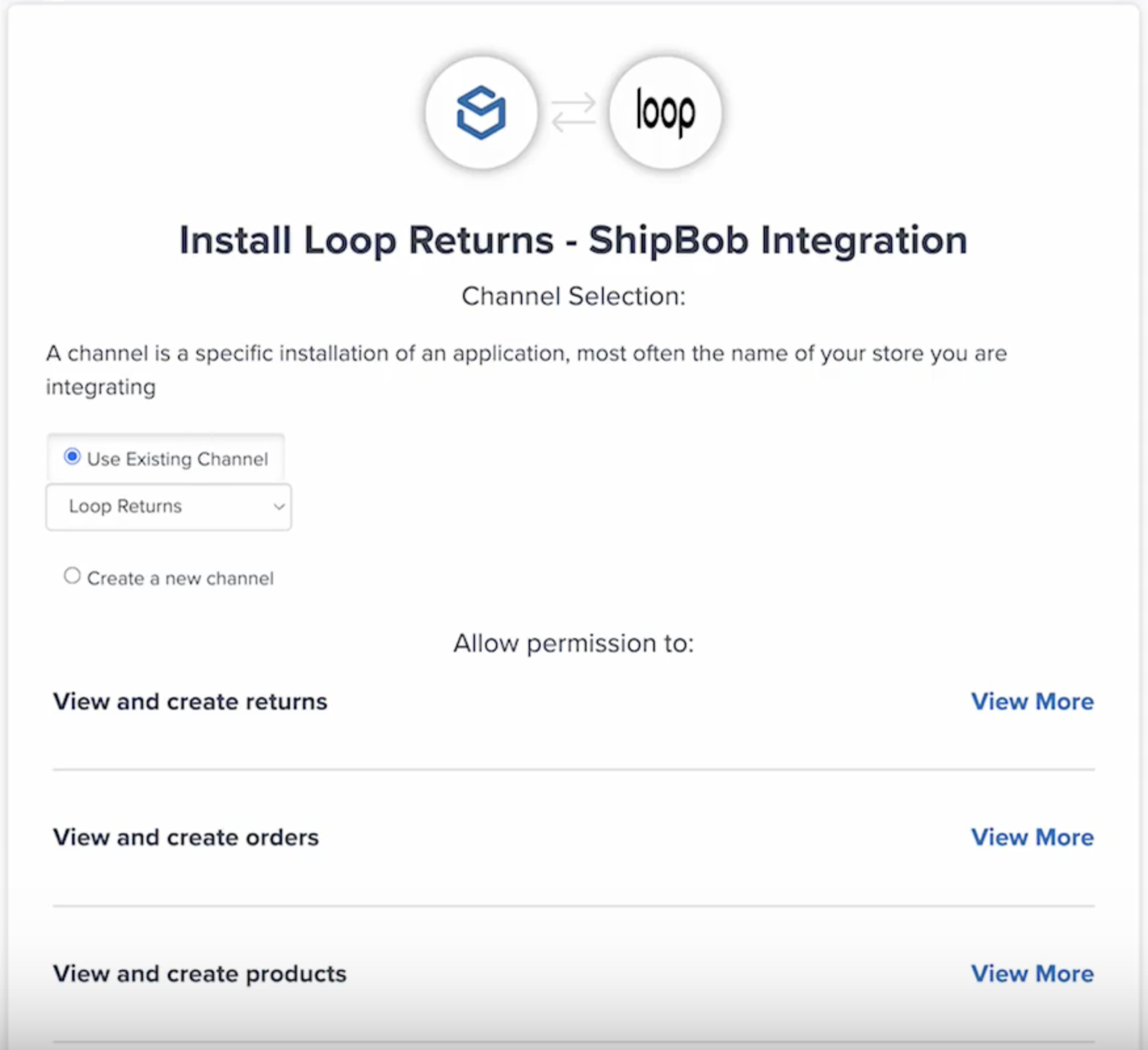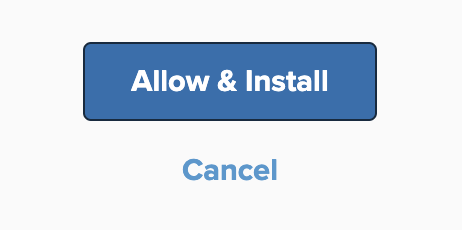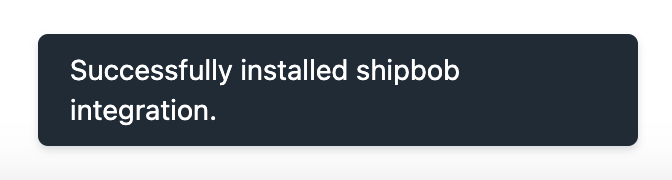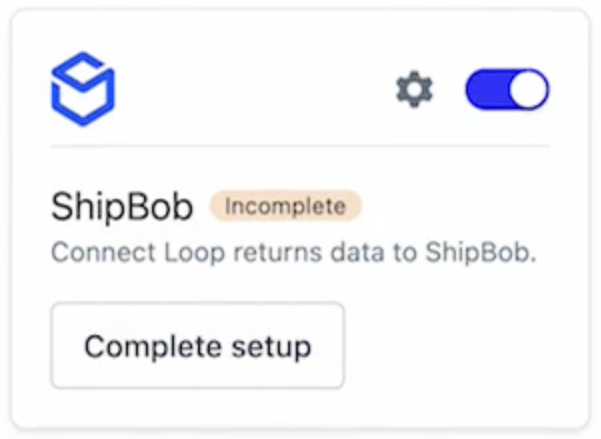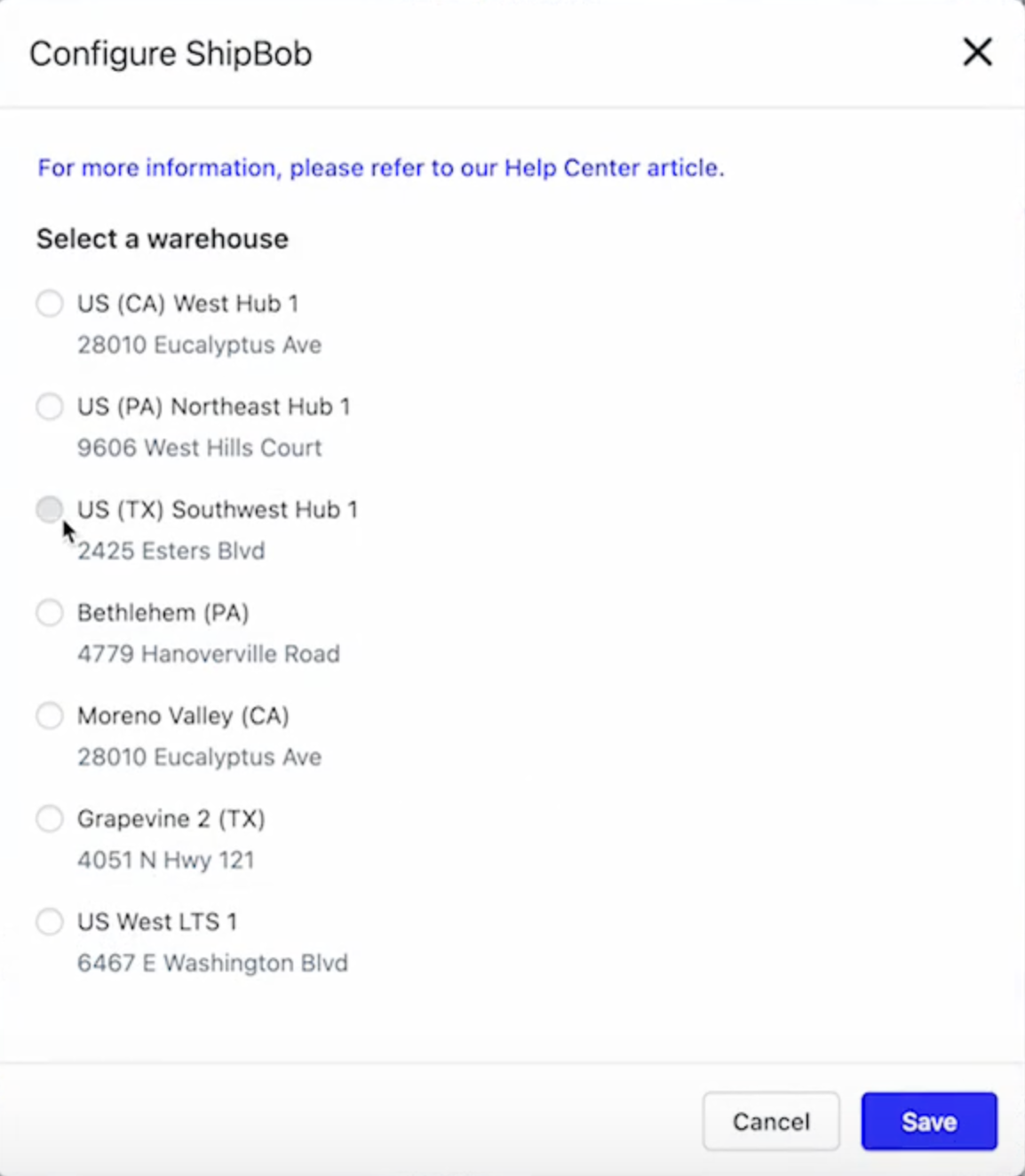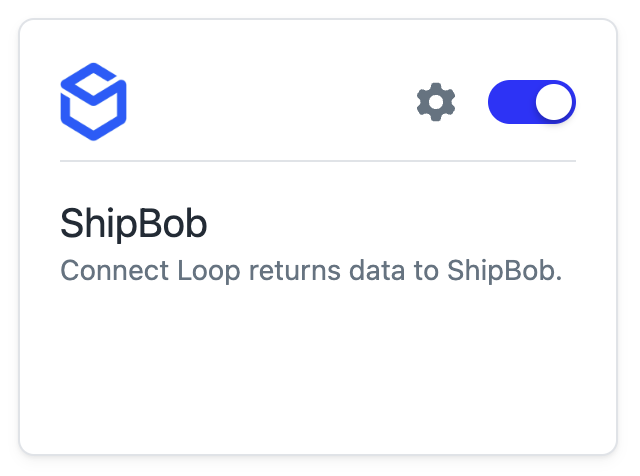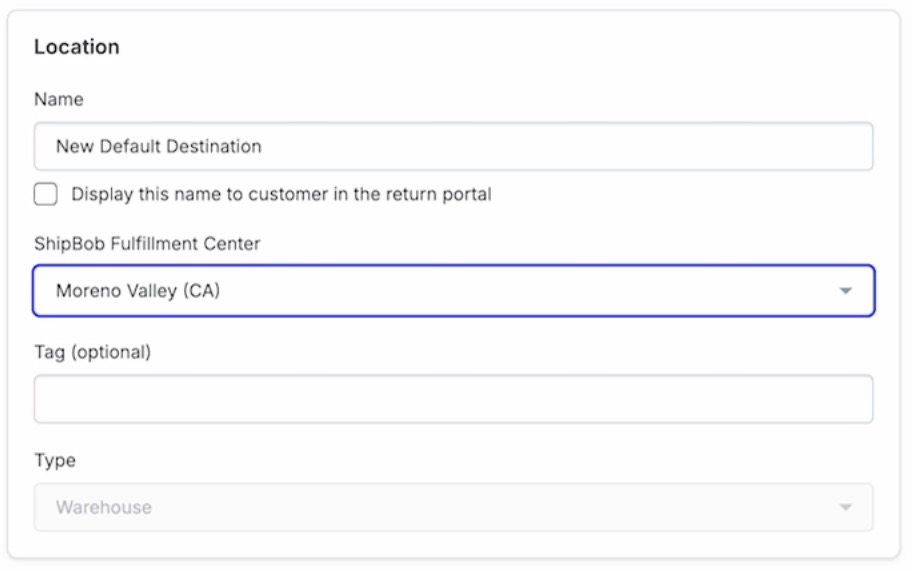ShipBob Integration
OVERVIEW
ShipBob is a third-party logistics (3PL) provider with which Loop's merchants can integrate. The Loop-ShipBob integration can help to give a heads-up on inbound shipments to ShipBob warehouses and ultimately improve warehouse processing.
This article will explain how the integration works, who can use it, setup steps, and common questions.
Note: Loop built and maintains this integration, so it requires no development work on the end of the merchant.
How it works
This integration is one-way:
A shopper starts a return in Loop.
Loop automatically notifies ShipBob and creates a return merchandise authorization (RMA) in its system.
Note: ShipBob will not process any inbound shipments until the RMA has been created and fully submitted.
On the back end, this integration uses Loop’s Warehouse API to get return details, using that data to create RMAs in ShipBob.
Setup
General Setup
When a merchant informs Loop that they want to integrate with ShipBob, Loop will enable an “integration tile” within the merchant's account. From there, the integration is fully self-service: the integration tile will walk the merchant through the authentication and connection processes.
Note: Because Loop built and maintains this integration, no developer work is needed on the merchant’s end.
To complete the setup, play the video below or review the written instructions beneath it.
In the Loop Admin, go to Returns management > Tools & integrations > Integrations.
Click the toggle on the ShipBob tile to turn on the integration. If the tile is not present, please contact your Merchant Success Manager (MSM) or support@loopreturns.com.
Loop will redirect the page to ShipBob to start the authorization flow. Keep the "Use Existing Channel" selection and review all the permissions.
Click on Allow & Install at the bottom of the ShipBob page to permit Loop to integrate.
After giving Loop permissions, the page will redirect back to the Loop admin. While the page redirects, a confirmation message should appear at the bottom of the screen.
The ShipBob tile will show that the integration is not yet complete. Click the Complete Setup button.
The available return service or returns fulfillment locations will appear. Select a warehouse and click Save in the bottom right.
Tip: If needed, merchants may change the warehouse selection later by clicking the gear icon on the ShipBob integration tile in Loop admin > Integrations.
Important: If utilizing ShipBob for returns, the Destinations must be in the following format:
Name: [Merchant Name], ATTN: Returns
Address 1: [Street address]
Address 2: Door 1
City, State, Zip: [City, State, Zip]
Confirm that another confirmation message appears at the bottom of the screen.
Confirm that the ShipBob tile no longer has an Incomplete status bubble.
Multiple Warehouses
If you use multiple warehouses with ShipBob, you can choose which of your ShipBob warehouses receives an RMA based on the destination. If your return policy determines that a return will go to a specific destination, you can match that destination to a specific warehouse. This assures the right warehouse receives the info they need for an incoming return, and prevents a warehouse from receiving RMAs for packages they’ll never see.
During the initial set up, you choose a default warehouse. If a destination isn’t mapped to a warehouse, Loop will create the RMA in this default warehouse.
To configure a destination to a specific ShipBob warehouse:
In Loop, go to the Destinations page (Returns management > Shipping > Destinations)
Select the destination that you’d like to modify
Select which ShipBob warehouse should be notified of a return from the “warehouse” dropdown menu.
If you don’t want an RMA created in ShipBob for returns to this destination, select “no warehouse” for this destination.
Click Save
RMAs will now be created in this warehouse when a return is sent to this destination.
FAQ
What plan do I need to be on to utilize this feature? To check if this feature is included in your Loop plan, please review the Pricing page on Loop's website. If you're interested in adding this feature to your account, please contact your MSM or support@loopreturns.com to amend your account.
How long will it take to set up this integration? The integration will take no more than a few minutes to set up. Start on the Loop admin Integrations page. From there, Loop will redirect you to ShipBob for authorization, then back to Loop to add your warehouse. Then you're done!
Will I need a developer involved to complete this integration? Not at all! Loop and ShipBob will take care of this integration for you.
How do I get started? To start the integration process, please contact your Onboarding or Account Manager. If you don't have one, please reach out to support@loopreturns.com.
How should I set up my Destinations in Loop? If leveraging ShipBob for returns, the Destinations must be set up in the following format:
Name: [Merchant Name], ATTN: Returns
Address 1: [Street address]
Address 2: Door 1
City, State, Zip: [City, State, Zip]
Please reach out to support@loopreturns.com with any additional questions.