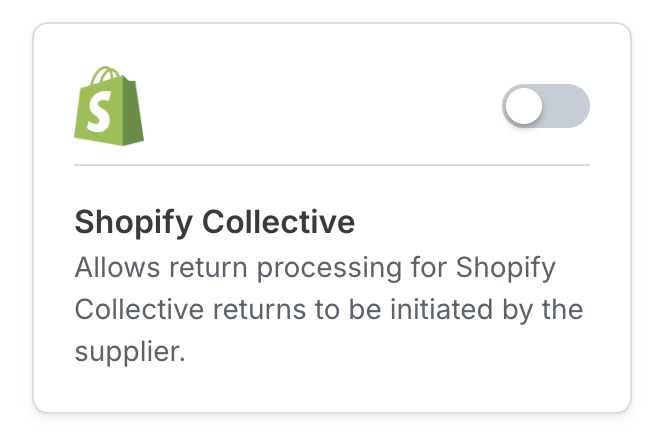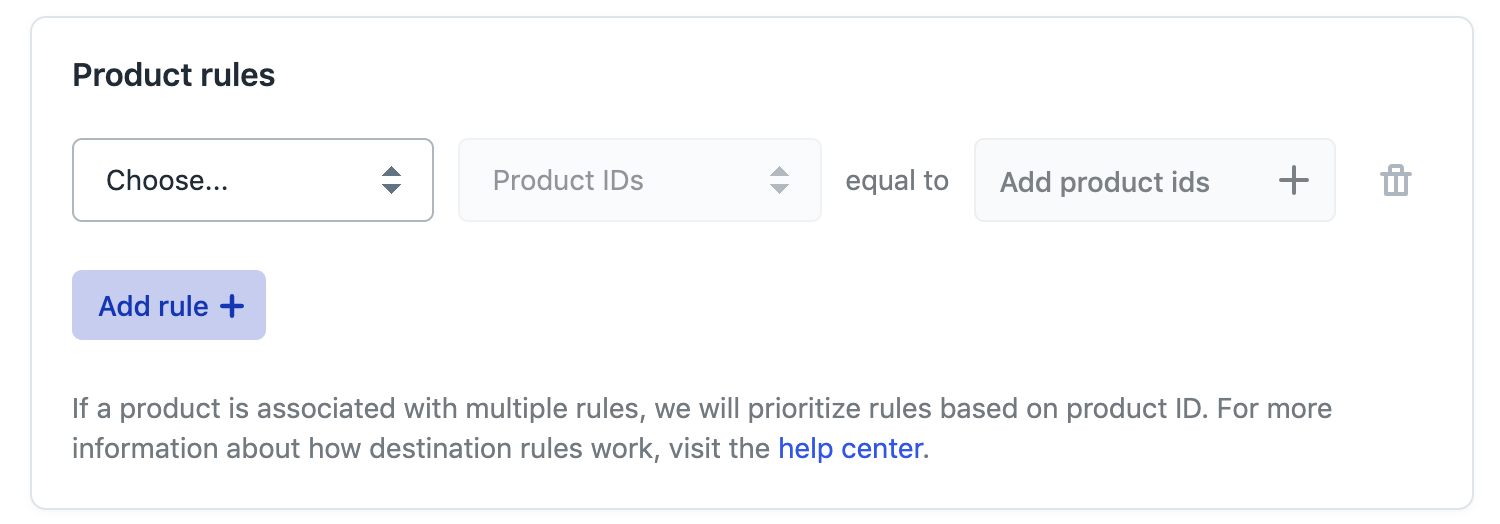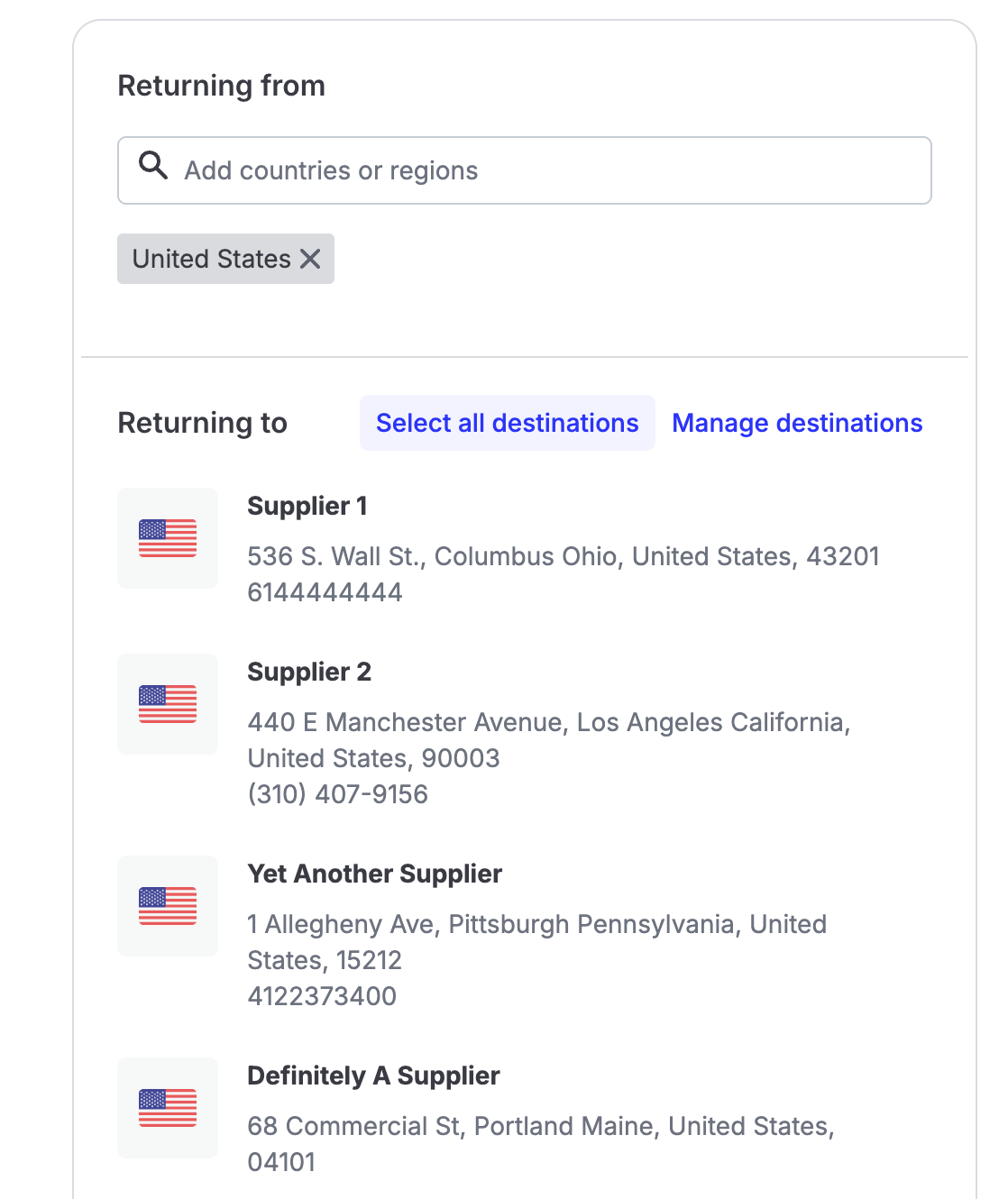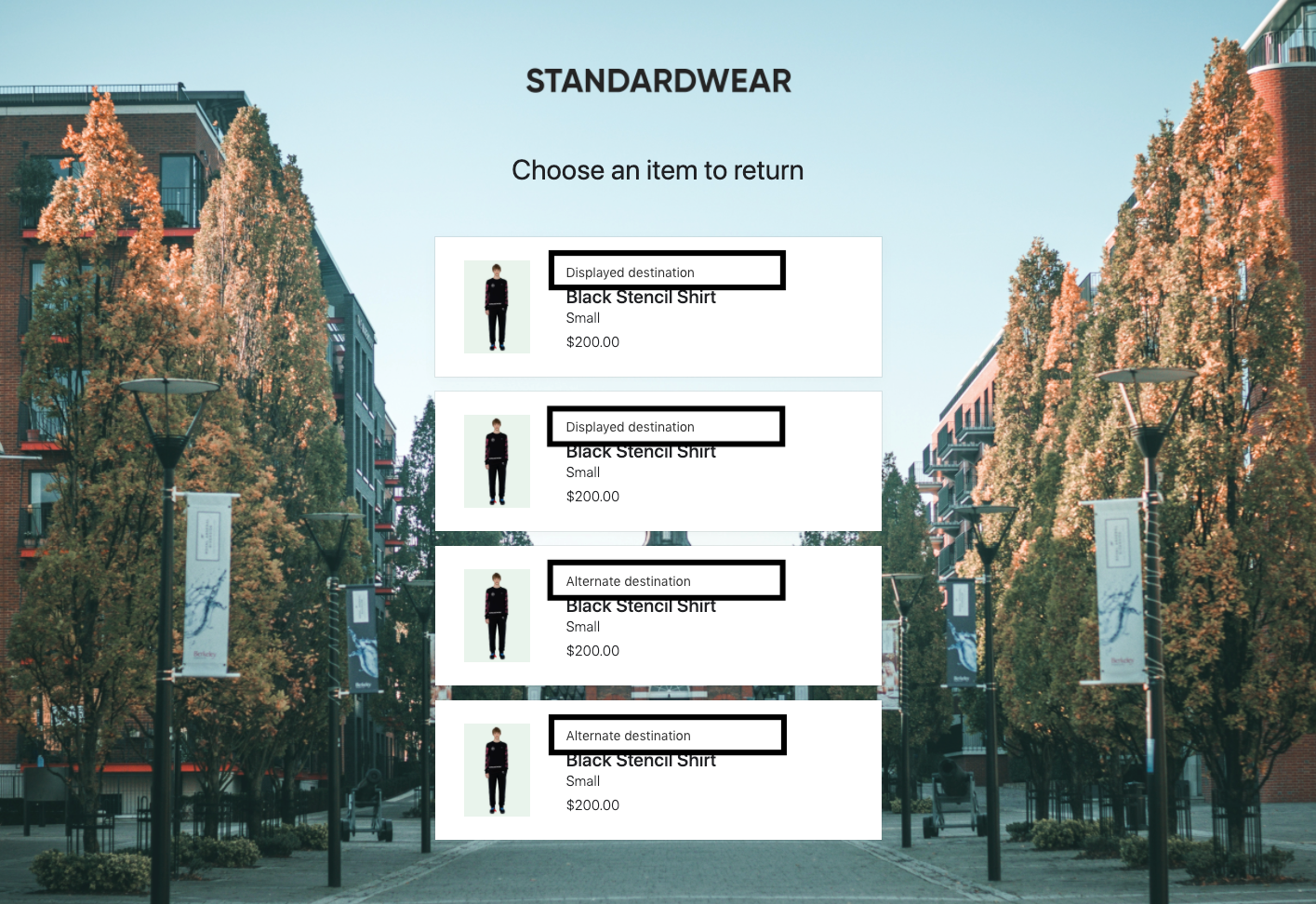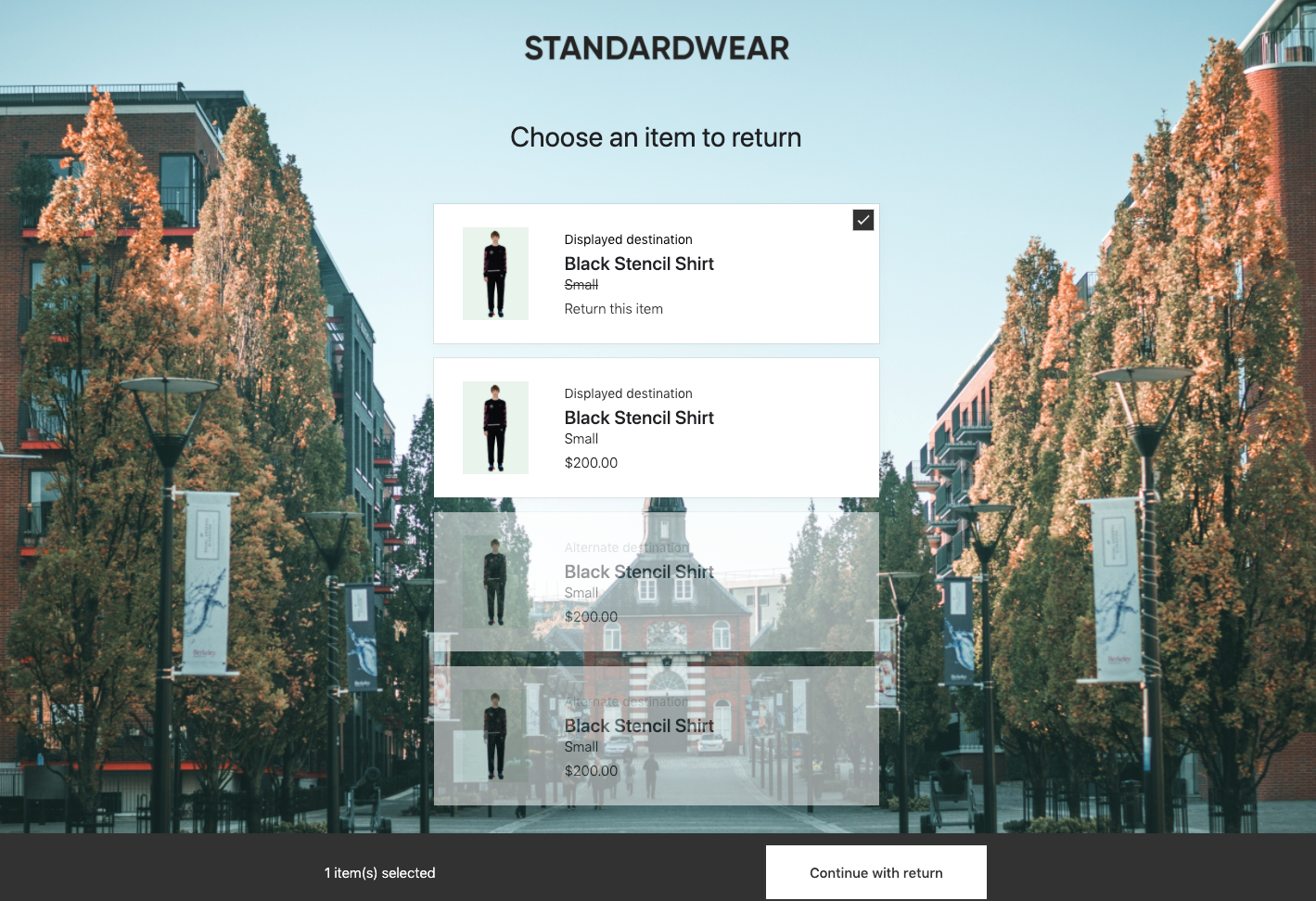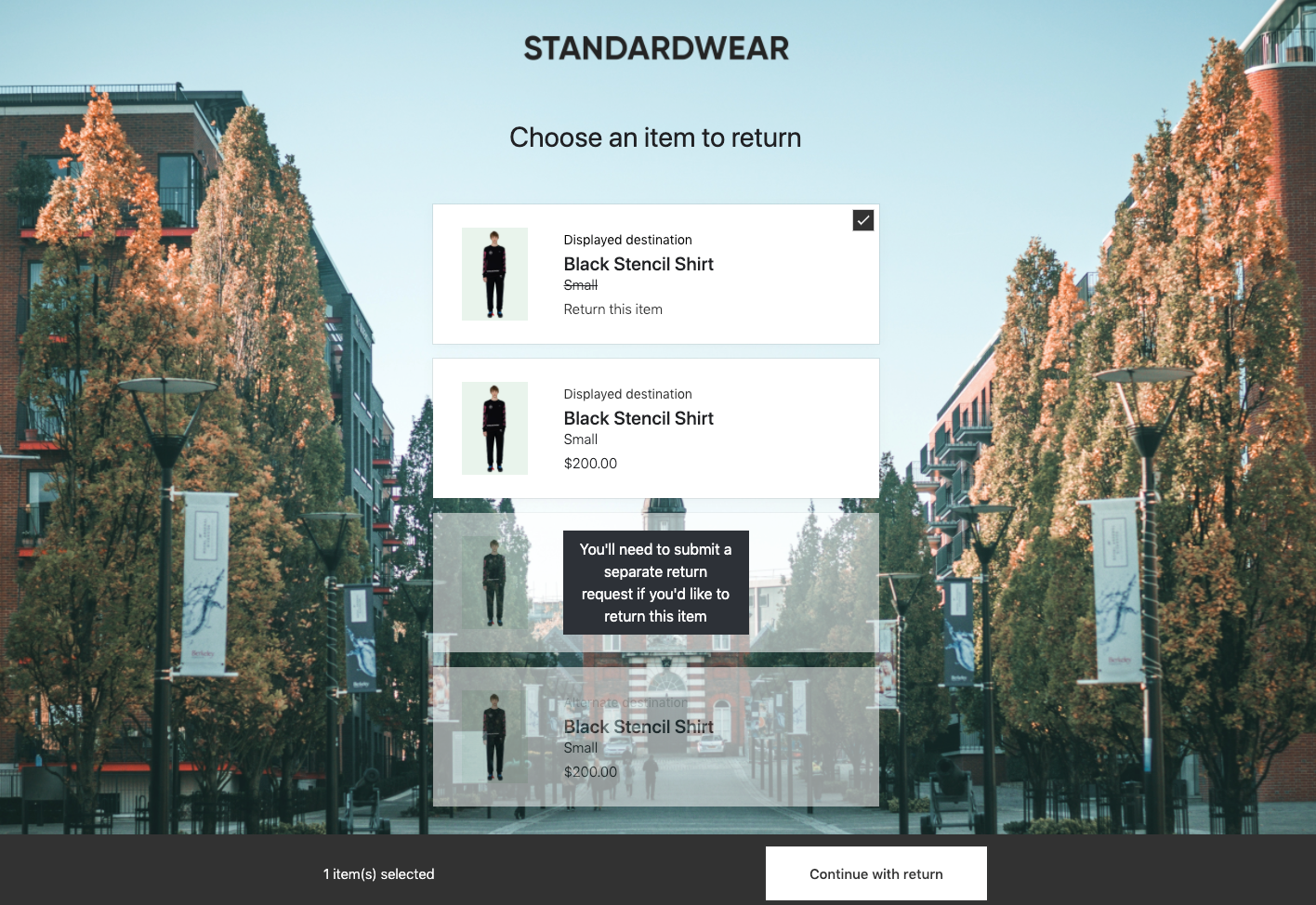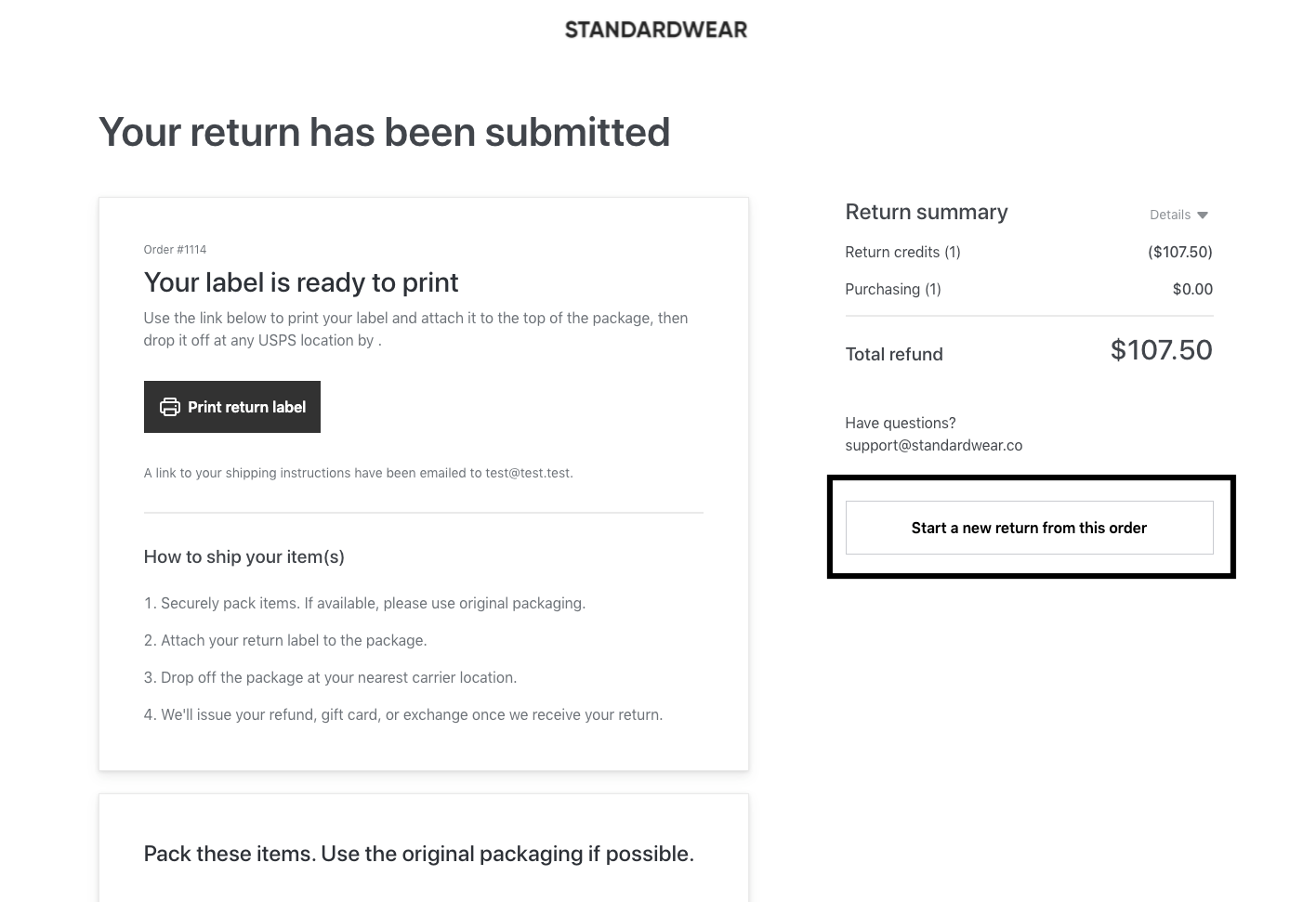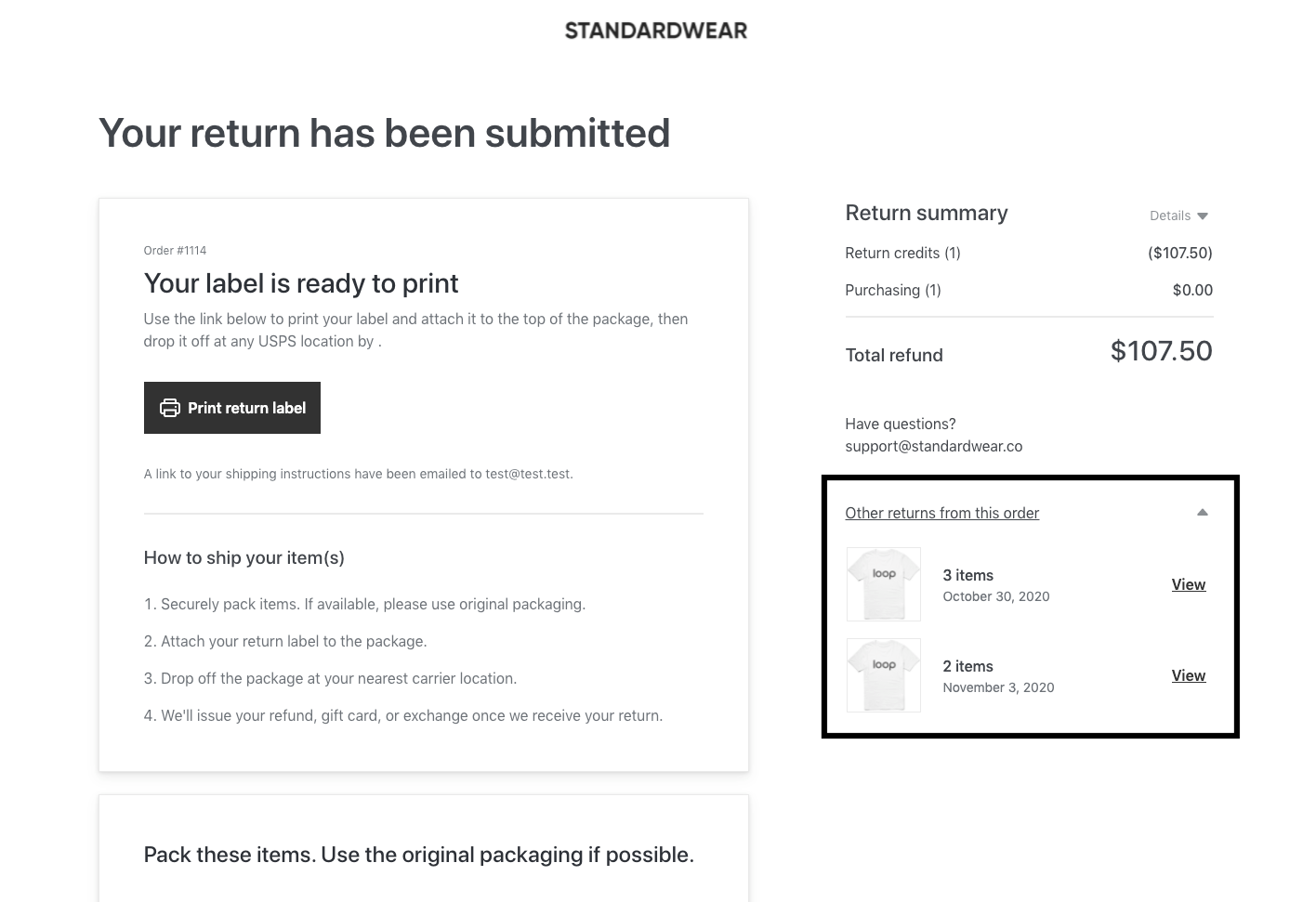Shopify Collective
OVERVIEW
Shopify Collective lets you connect with other Shopify stores and sell each other's products in Shopify. Loop’s Destination functionality supports returning different items from the same order to different locations, enabling you to route items back to the supplier instead of your warehouse if needed.
To learn more about Shopify Collective, please review the Shopify article or reach out to your point-of-contact at Shopify.
How it works
Shopify Collective lets Shopify merchants sell products from other Shopify merchants called suppliers. Loop supports the ability to return products to each supplier by using the Product Rules functionality within Destinations. Before getting started, please be aware that Loop can only support one label per return, so if there are multiple products on a return bound for different destinations, then the customer will need to initiate separate returns for each item.
For retailers, this means that your customers will continue to go through your existing customer portal to return supplier items. When the customer selects and facilitates a return on your portal for the supplier item, Shopify will automatically create a return in the supplier's admin eliminating the need for manual work and one off communication. This will let suppliers know they can expect a return in their warehouse as well as update both orders to show as "Return in progress." Once the supplier marks the return as returns & restocks in Shopify, the return will be marked as "Approved" in Loop. If your refund policy is set to refund upon "Approved," the refund to the end customer will then be processed. If you have other refund rules set, the orders will process accordingly.
Setup
In the Loop admin, navigate to Returns management > Tools & integrations > Integrations and toggle on the Shopify Collective integration.
Next, ensure that Destinations are properly configured. Merchants should ensure that they add a destination for each supplier.
Once that is complete, activate Enforce product rules on the main Destinations page if using product rules.
This ensures that customers will be able to easily create multiple returns in the case that they are returning products that need to go to separate places.
If this is not turned on, any return containing products that need to go to different places will be sent to the default destination.
Either Edit an existing destination or create a new destination as explained above to pull up the destination configuration screen.
Click Add rule to begin building in product rules.
Set your receiving options in the box marked Choose. Your options are:
Receive all: The products you designate must go to this destination, but this destination can also receive other products.
Do not receive: The products you designate cannot be sent to this destination.
Only receive: This destination must receive the products you designate, and only the products you designate. These products can not be routed to any other destinations. Only receive can not be combined with other rule types, though multiple Only receive rules (e.g. one for specific products, one for a vendor) can be created.This will be the most common rule used for dropshipping merchants.
Note: Receive all and Only receive are mutually exclusive. If a rule is created using one of these options, the other will be greyed out. Setting up conflicting rules across destinations (e.g. two destinations set to Only receive for the same product type) will cause that return to be routed to the default destination.
Pick your filter of choice. Your options are:
Product Type: This is as configured in your Shopify site.
Vendor: Products can have a vendor associated with them in Shopify. This is common for dropshippers.
Product ID: Allows you to pick specific products in your catalog to follow this rule.
Note: If a product falls under multiple rules due to vendor or product type association, and product ID, Loop will prioritize the product ID rule.
Add the products that correspond to the filter you chose in step 5. Loop will pull in a list of items (products, product types, vendors) from Shopify for you to select from.
Click Save to complete setup.
Ensure that each supplier's destination is added to the return policy for the relevant region(s). Merchants won't be able to route an order back to a supplier if their destination isn't included in the return policy applied to the order. For instructions on how to add destinations to a return policy, see Destinations.
Important: once these steps are complete, please ensure that Packing Slips are enabled.
Note: Merchants using Happy Returns will need to create a workflow excluding Shopify Collective products from using the Happy Returns return method to ensure that products are returned to the original merchant's warehouse. For details on how to set up a workflow, see Workflows.
Customer Experience
When merchants add multiple destinations with product rules, customers returning multiple products that need to go to separate places will see a slightly different return process. A few notable changes:
If Display this name to customer in the return portal is checked when adding a destination. When first looking up their order, customers will see the name of the Vendor (as listed in Shopify) on each item in their order.
If Enforce product rules is turned on.When a customer selects a product to return to a certain destination, products linked to other destinations will grey out. This is to prevent the customer from returning multiple products in the same return, which will send those products to the default destination instead.
When hovering over the greyed out products on their order, Loop will show a tooltip to explain why they have been greyed out. This copy is editable in the Destinations screen, if Enforce product rules is turned on.
When the return for all items to this destination is complete, customers will have the ability to easily start a new return for any products tied to other destinations. This can be done right from the Return Status Page.
For customers that are submitting multiple returns on the same order - whether due to destination rules or to normal customer behavior - Loop will list all other returns associated with a given order on the Return Status Page. Customers can pull up any other returns they may need information or a label for from this page.
If you have any additional questions, please contact support@loopreturns.com.