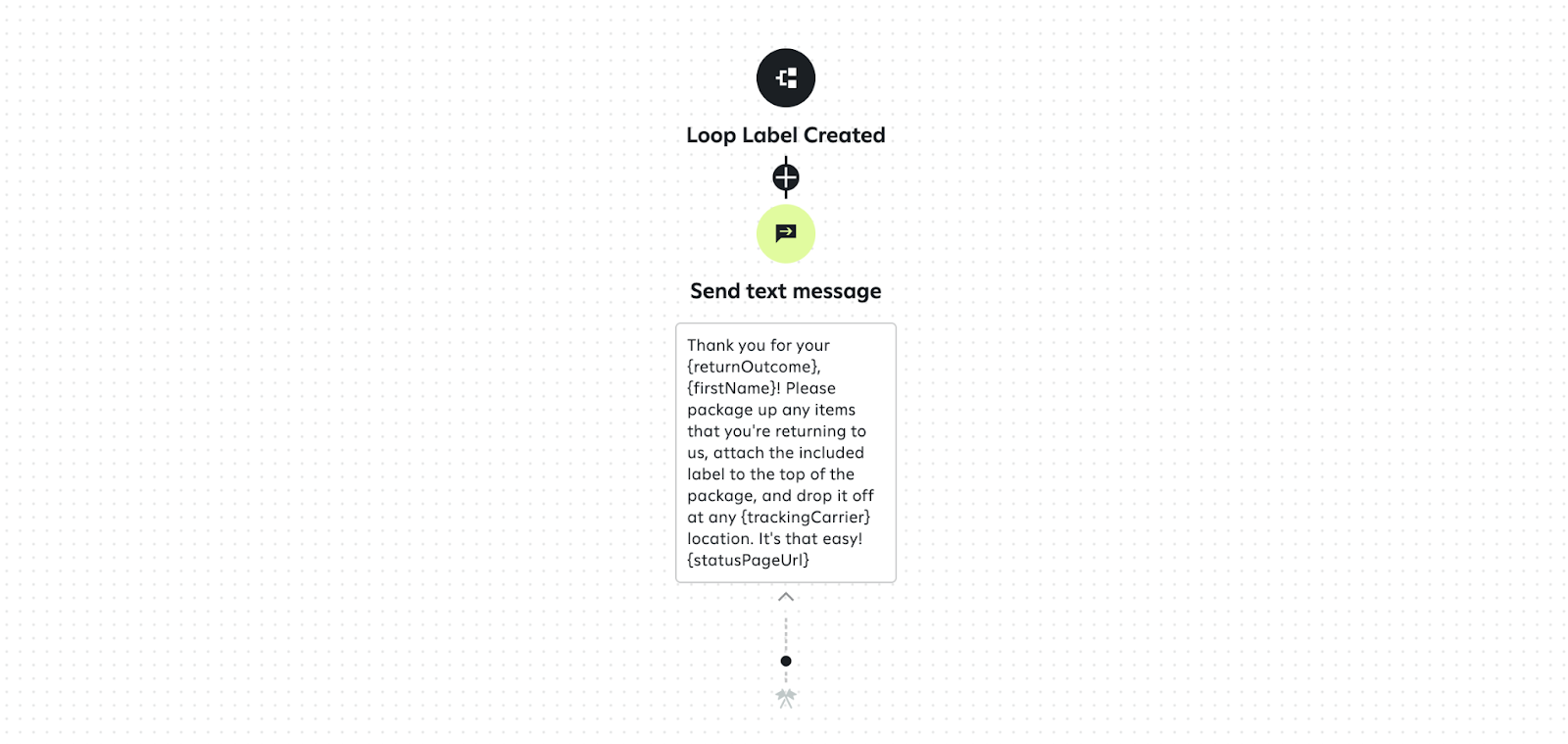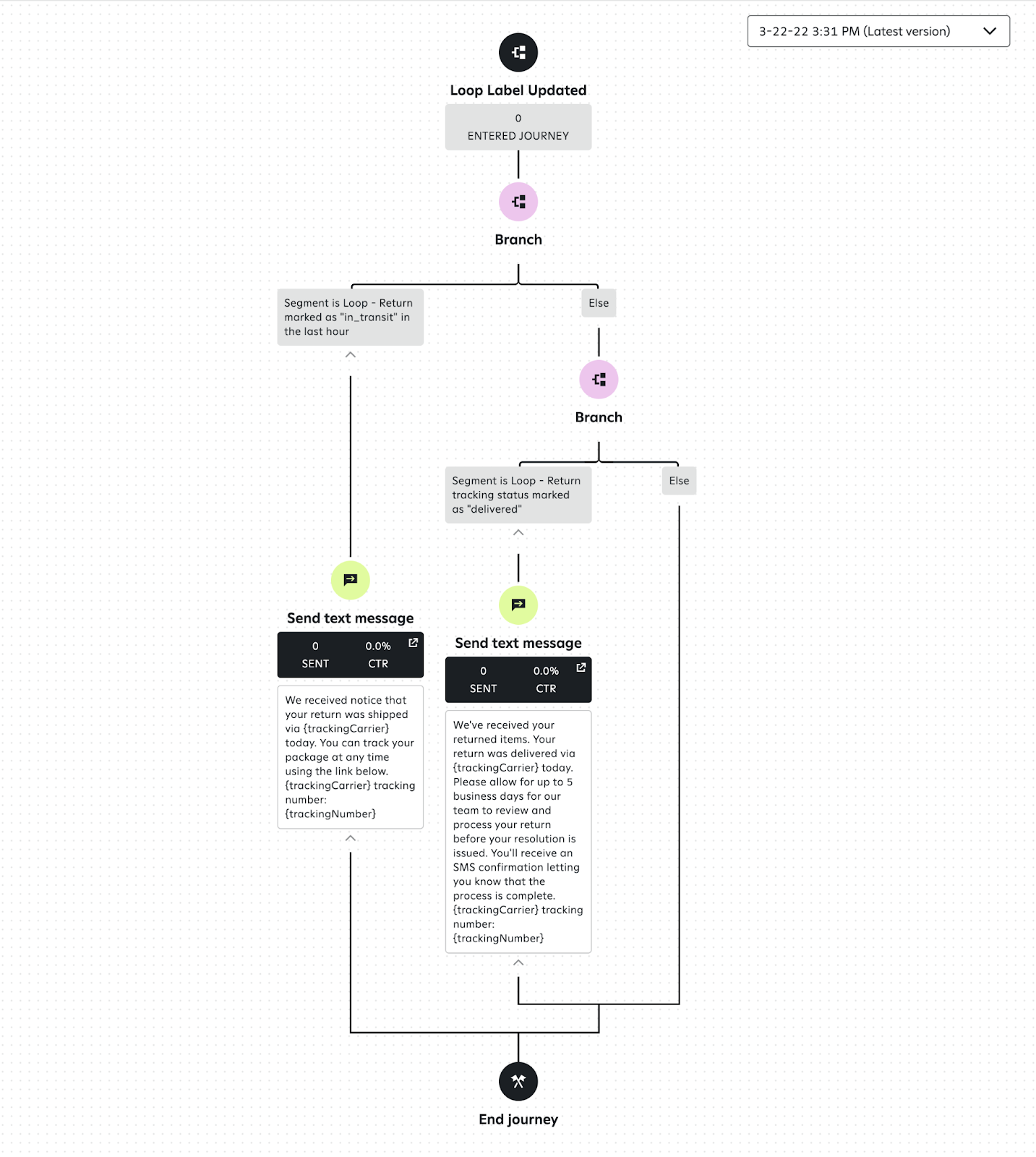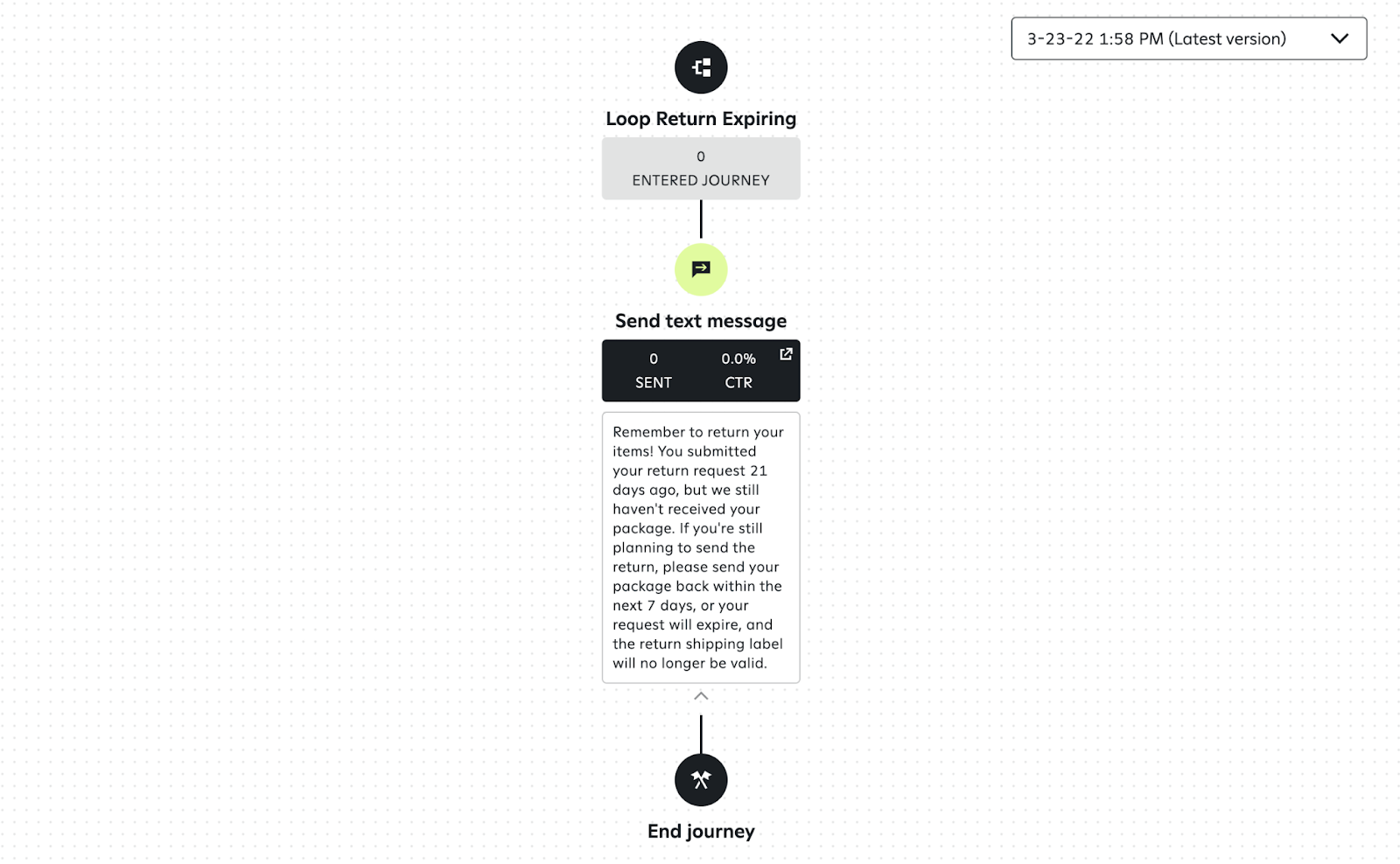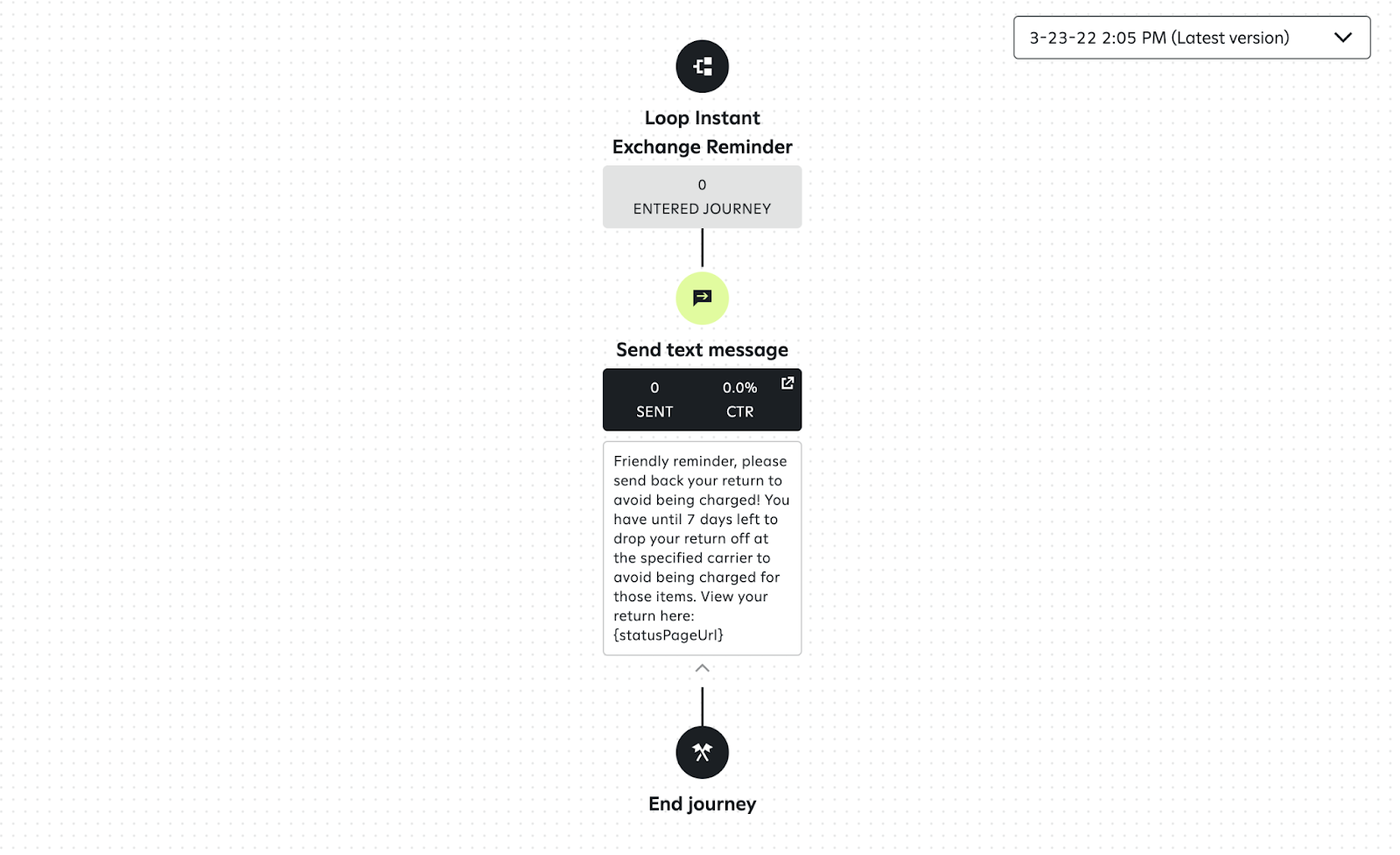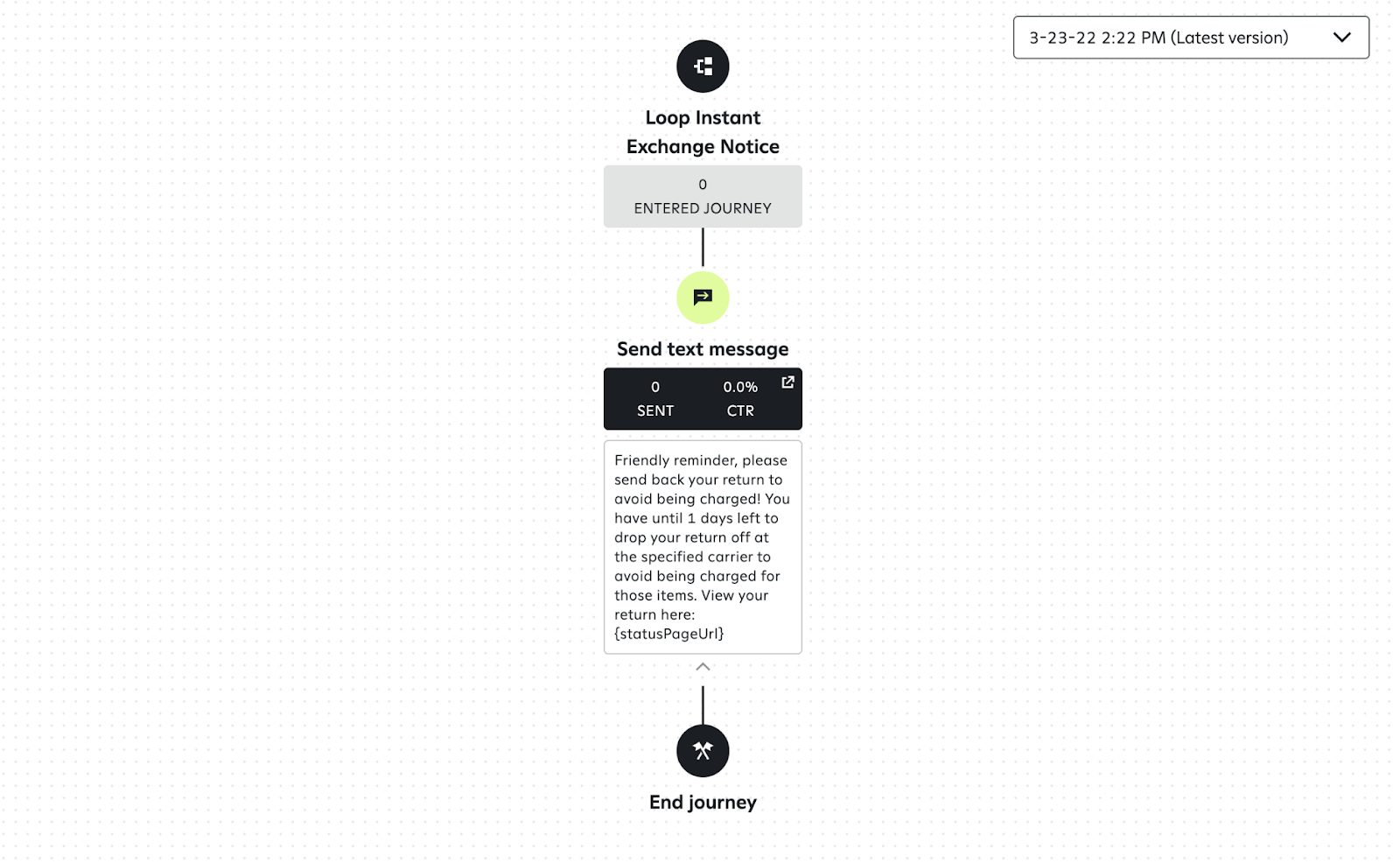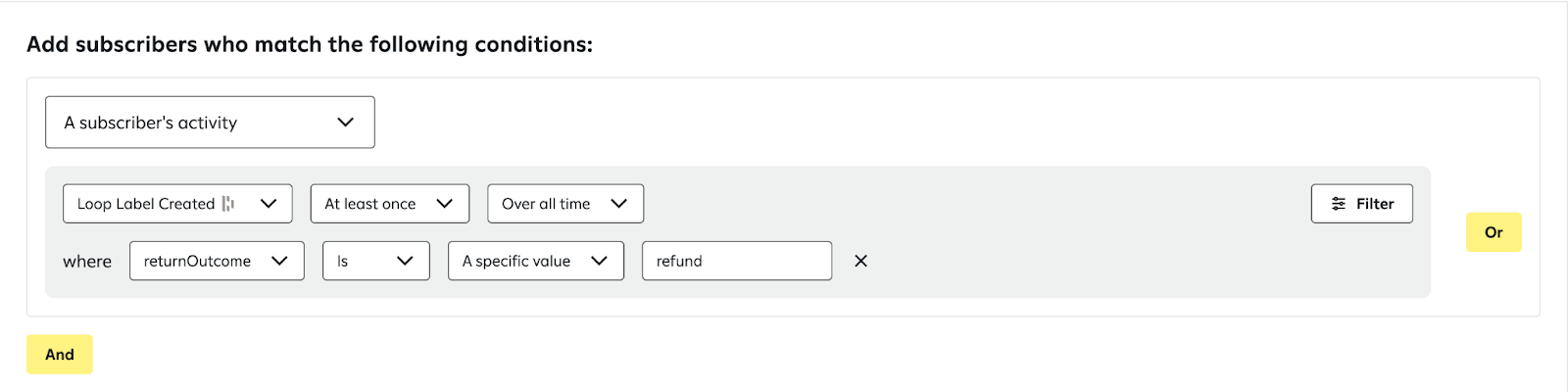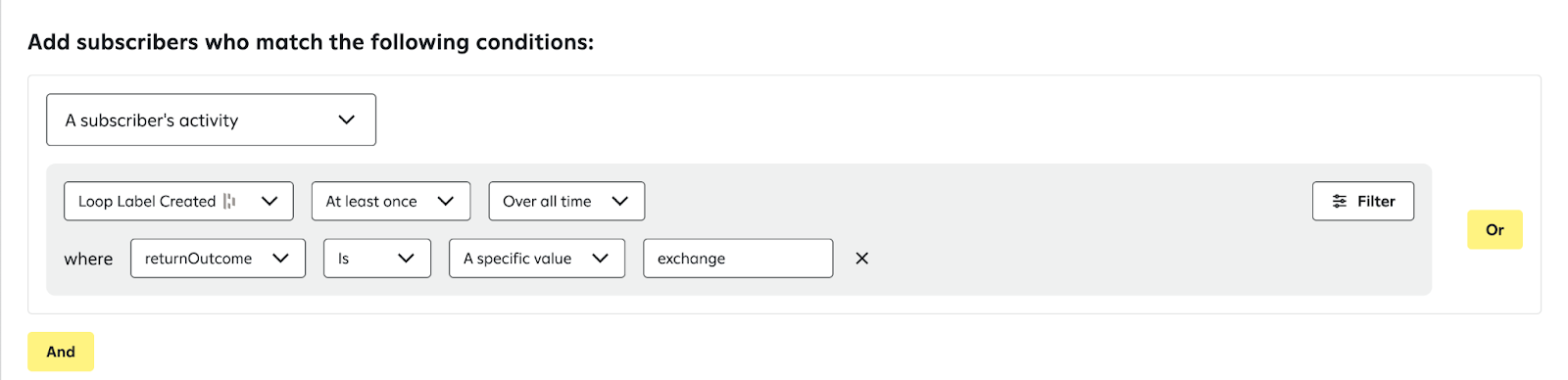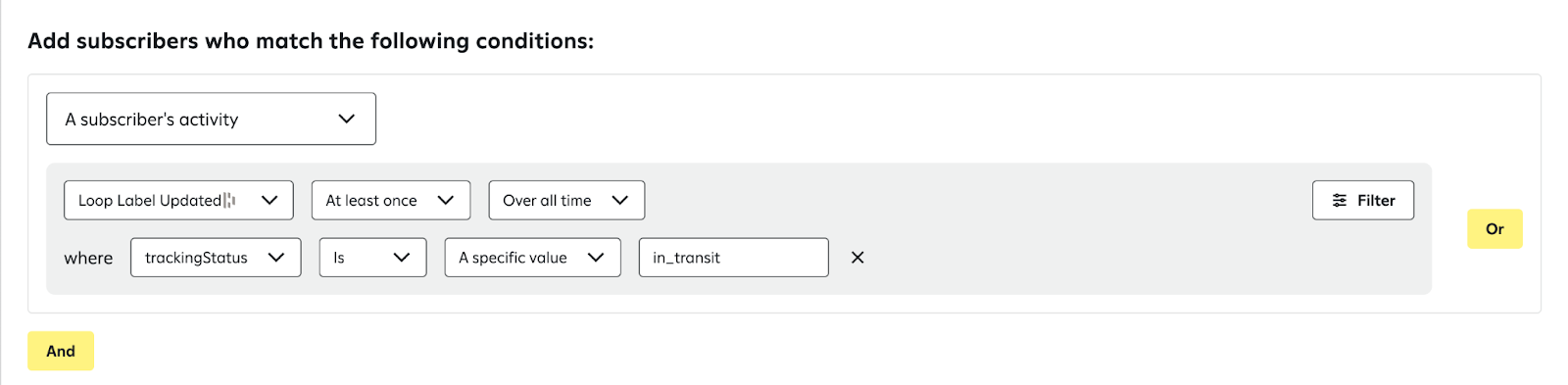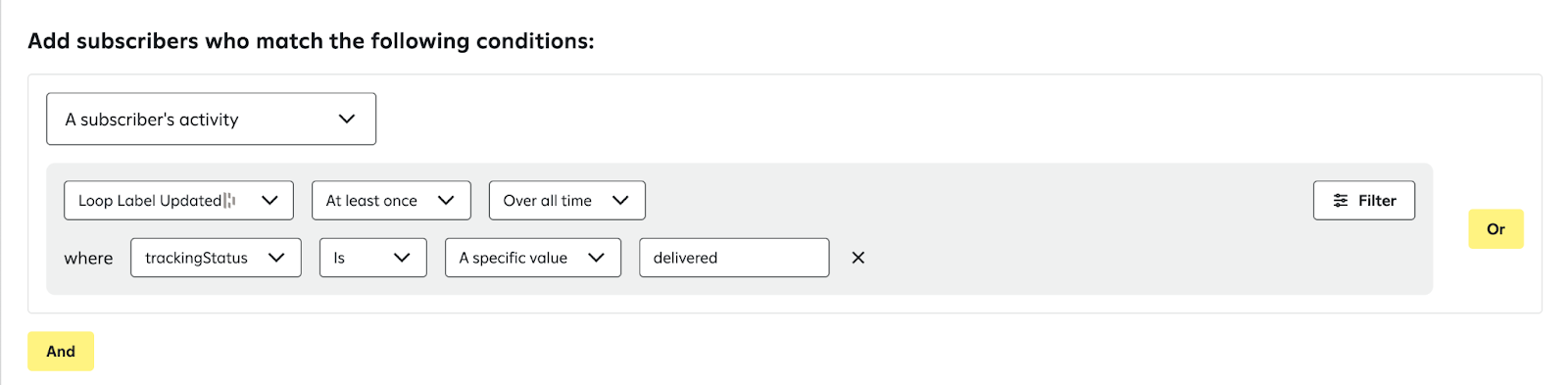Set up transactional messages for Attentive
OVERVIEW
Notifications sent during the return process aim to keep merchants' customers informed and convey essential details. These notifications are automated emails activated by Loop events, such as processing a return or an item going out of stock.
Merchants using the Attentive integration might prefer sending SMS messages rather than emails. This article provides:
Instructions for setting up Attentive Journeys.
Sample wording to use in certain Journeys.
Templates to easily recreate and address specific subscriber groups.
Starting notes
Loop merchants must already have the Attentive integration to set up transactional messages. Visit Loop's general Attentive article to get started.
Note: Setting up transactional messages (such as those included in this article) is not required. Merchants may use Loop's notifications and advanced Journeys in Attentive simultaneously. Merchants may also use Loop notifications for some Journeys and Attentive for others.
Creating Journeys
Below are instructions for creating various types of Journeys within the Loop and Attentive integration, including the following Journeys:
Return confirmation
Return confirmation Journeys allow merchants to send automated messages to subscribers who have recently submitted a return request by way of Loop Returns.
To set up a return confirmation Journey:
Sign in to the merchant's Attentive account and go to Journeys.
Create a new Journey from scratch and select Loop Label Created.
Important: Use "Loop Label Created" instead of "Loop Return Created" to trigger a return confirmation message. "Loop Label Created" always includes return label information, but "Loop Return Created" does not as the return is created before the label is generated.Select Notify subscribers about a transaction to start building the Journey.
Add a new action for Send text message.
Adjust the message name.
Insert the transactional message copy (merchants may use Loop's recommended wording).
Click Save after adjusting the message.
Don’t forget to add the End journey step at the end!
After adding all steps, click Submit for review.
Optionally, merchants can split and customize messaging for the return confirmation Journey according to whether the customer requested a refund, exchange, or store credit. To customize, merchants must add a branch rule to the Journey. They can define these branches based on the segment the subscriber belongs to.
Tip: Below are several segment templates merchants can use to address common groups of subscribers, such as customers who have requested a refund, exchange, or store credit.
Return updates
Return updates Journeys allow merchants to send automated messages to subscribers when the subscribers' return shipping statuses first update to “In Transit” or “Delivered.”
Sign in to the merchant's Attentive account and go to Journeys.
Create a new Journey from scratch and select Loop Label Updated.
Select Notify subscribers about a transaction to start building the journey.
Add a new Branch rule. The merchant can base the branch on which segment the subscriber is in.
Within each Branch, add a new action for Send text message.
Adjust the message name.
Insert the transactional message copy (merchants may use Loop's recommended wording).
Click Save after adjusting the message.
Don’t forget to add the End journey step at the end!
After adding all steps, click Submit for review.
Tip: Below are several segment templates merchants can recreate for subscribers with a return tracking status marked as “In Transit” or “Delivered.”
Return expiration reminder
Return expiration reminder Journeys allow merchants to send automated messages to subscribers 21 days after a return request is submitted, reminding the subscriber that their return label will expire.
Sign in to the merchant's Attentive account and go to Journeys.
Create a new Journey from scratch and select Loop Return Expiring.
Select Notify subscribers about a transaction to start building the journey.
Add a new action for Send text message.
Adjust the message name.
Insert the transactional message copy (merchants may use Loop's recommended wording).
Click Save after adjusting the message.
Don’t forget to add the End journey step at the end!
After adding all steps, click Submit for review.
Instant Exchange 7-day reminder
Instant Exchange 7-day reminder Journeys allow merchants to send automated messages to subscribers 1 week before the authorized charge date. The automated message reminds the subscriber that they will be charged for their new items if their returned items are not in the mail within the next 7 days.
Sign in to the merchant's Attentive account and go to Journeys.
Create a new Journey from scratch and select Loop Instant Exchange Reminder.
Select Notify subscribers about a transaction to start building the Journey.
Add a new action for Send text message.
Adjust the message name.
Insert the transactional message copy (merchants may use Loop's recommended wording).
Click Save after adjusting the message.
Don’t forget to add the End journey step at the end!
After adding all steps, click Submit for review.
Instant Exchange 1-day reminder
Instant Exchange 7-day reminder Journeys allow merchants to send automated messages to subscribers 1 day before the authorized charge date. The automated message reminds the subscriber that they will be charged for their new items if their returned items are not in the mail within the next day.
Sign in to the merchant's Attentive account and go to Journeys.
Create a new Journey from scratch and select Loop Instant Exchange Notice.
Select Notify subscribers about a transaction to start building the journey.
Add a new action for Send text message.
Adjust the message name.
Insert the transactional message copy (merchants may use Loop's recommended wording).
Click Save after adjusting the message.
Don’t forget to add the End journey step at the end!
After adding all steps, click Submit for review.
Return expiration notice
Return expiration notice Journeys allow merchants to send automated messages to subscribers 28 days after a return request is submitted, notifying the subscriber that their return label has expired.
Sign in to the merchant's Attentive account and go to Journeys.
Create a new Journey from scratch and select Loop Return Expired.
Select Notify subscribers about a transaction to start building the Journey.
Add a new action for Send text message.
Adjust the message name.
Insert the transactional message copy (merchants may use Loop's recommended wording).
Click Save after adjusting the message.
Don’t forget to add the End journey step at the end!
After adding all steps, click Submit for review.
Transactional message copy
Below is an array of example transactional message copy that merchants can use for various Journeys.
Return confirmation:
Thank you for your {returnOutcome}, {firstName}! Please package up any items that you're returning to us, attach the included label to the top of the package, and drop it off at any {trackingCarrier} location. It's that easy! {statusPageUrl}
"In Transit" notice:
We received notice that your return was shipped via {trackingCarrier} today. You can track your package at any time using the link below. {trackingCarrier} tracking number: {trackingNumber}
Return expiring notice - 21 days after a return request:
Remember to return your items. You submitted your return request 21 days ago, but we still haven’t received your package. If you’re still planning to send the return, please send your package back within the next 7 days, or your request will expire, and the return shipping label will no longer be valid. View your return here: {statusPageUrl}
Instant Exchange 7-day reminder:
Friendly reminder, please send back your return to avoid being charged! You have 7 days left to drop off your return at the specified carrier to avoid being charged for those items. View your return here: {statusPageUrl}
Instant Exchange 1-day reminder:
Friendly reminder, please send back your return to avoid being charged! You have 1 day left to drop your return off at the specified carrier to avoid being charged for those items. View your return here: {statusPageUrl}
Return expired notice:
You submitted a return request, and we haven’t received your package. Your return request has now expired, and the return shipping label is no longer valid.
"Delivered" notice:
We've received your returned items via {trackingCarrier} today. Please allow our team up to 5 business days to review and process your return before your resolution is issued. You'll receive an SMS confirmation that the process is complete. {trackingCarrier} tracking number: {trackingNumber}
Refund confirmation:
Hey {firstName}, This is a confirmation that we have now processed your {returnOutcome}. The funds will appear in your bank/credit card statement within the next few days. Thanks!
Templates for segments
Below are a few segment templates that merchants can recreate and use to communicate with common subscriber groups, such as:
Customers with a refund
To address subscribers with a refund, set a subscriber's activity as "Loop Label Created" at least once over all time, where "returnOutcome" is the specific value "refund."
Customers with an exchange
To address subscribers with an exchange, set a subscriber's activity as "Loop Label Created" at least once over all time, where "returnOutcome" is the specific value "exchange."
Customers with a store credit
To address subscribers with a store credit, set a subscriber's activity as "Loop Label Created" at least once over all time, where "returnOutcome" is the specific value "credit."
Return tracking status marked as “In Transit”
To address subscribers with return tracking statuses marked as "In Transit": set a subscriber's activity as "Loop Label Updated" at least once over all time, where "trackingStatus" is the specific value "in_transit."
Return tracking status marked as “Delivered”
To address subscribers with return tracking statuses marked as "Delivered": set a subscriber's activity as "Loop Label Updated" at least once over all time, where "trackingStatus" is the specific value "delivered."
Please contact support@loopreturns.com with any additional questions.