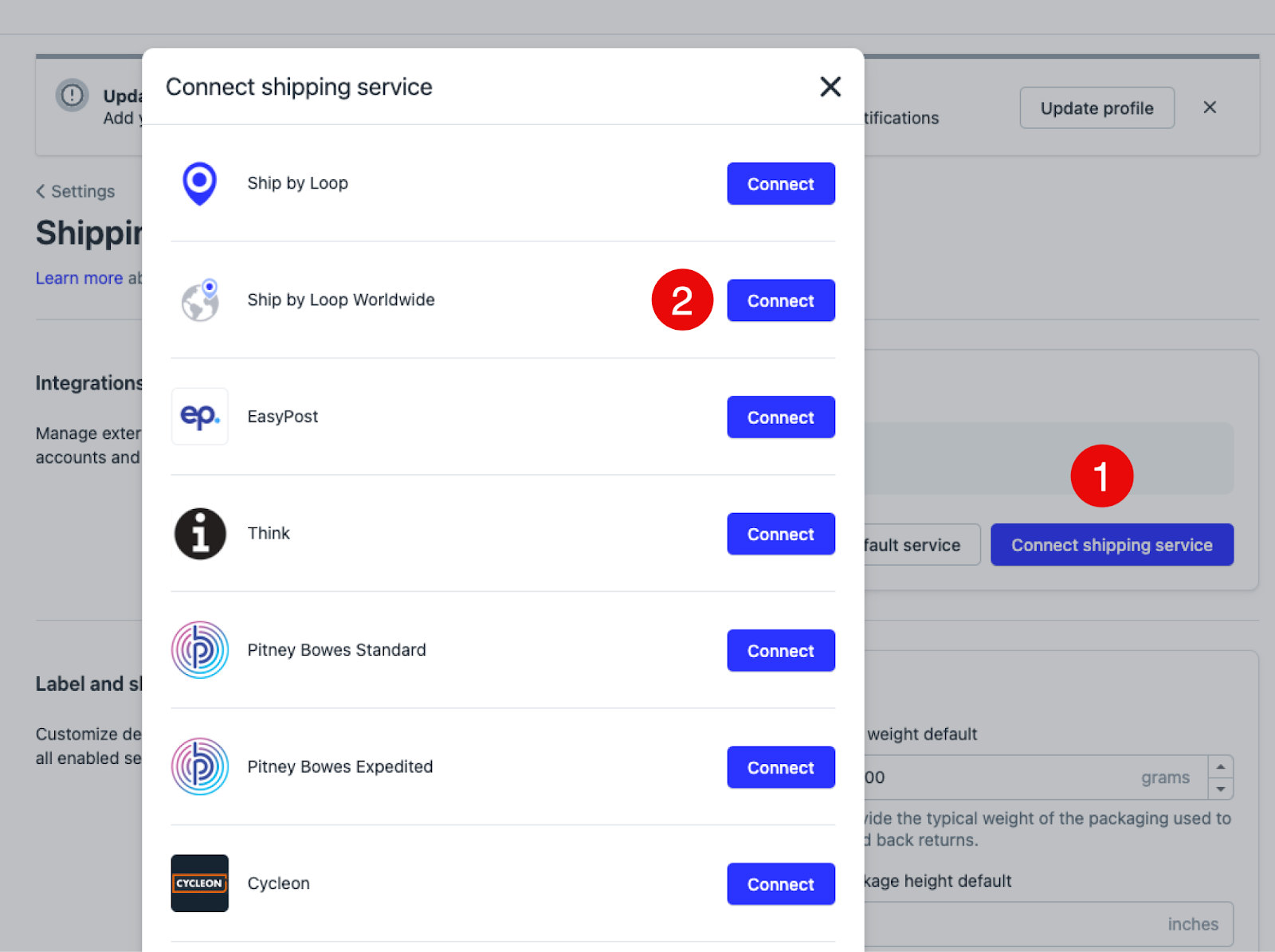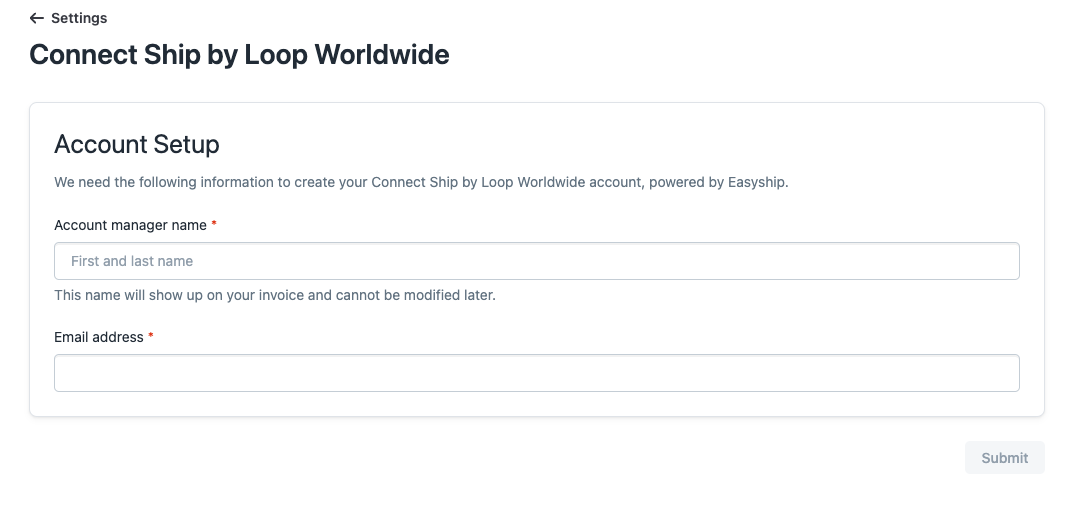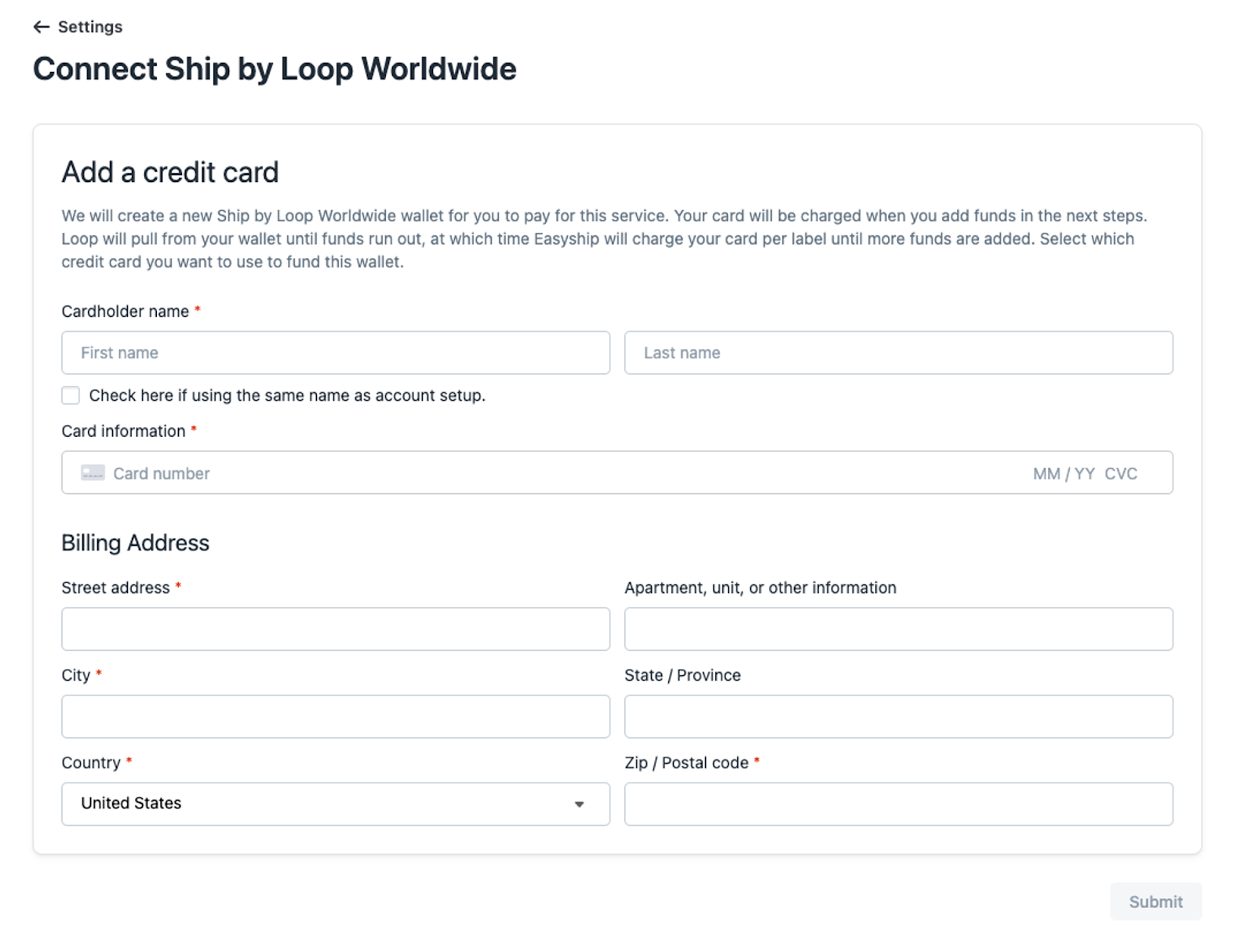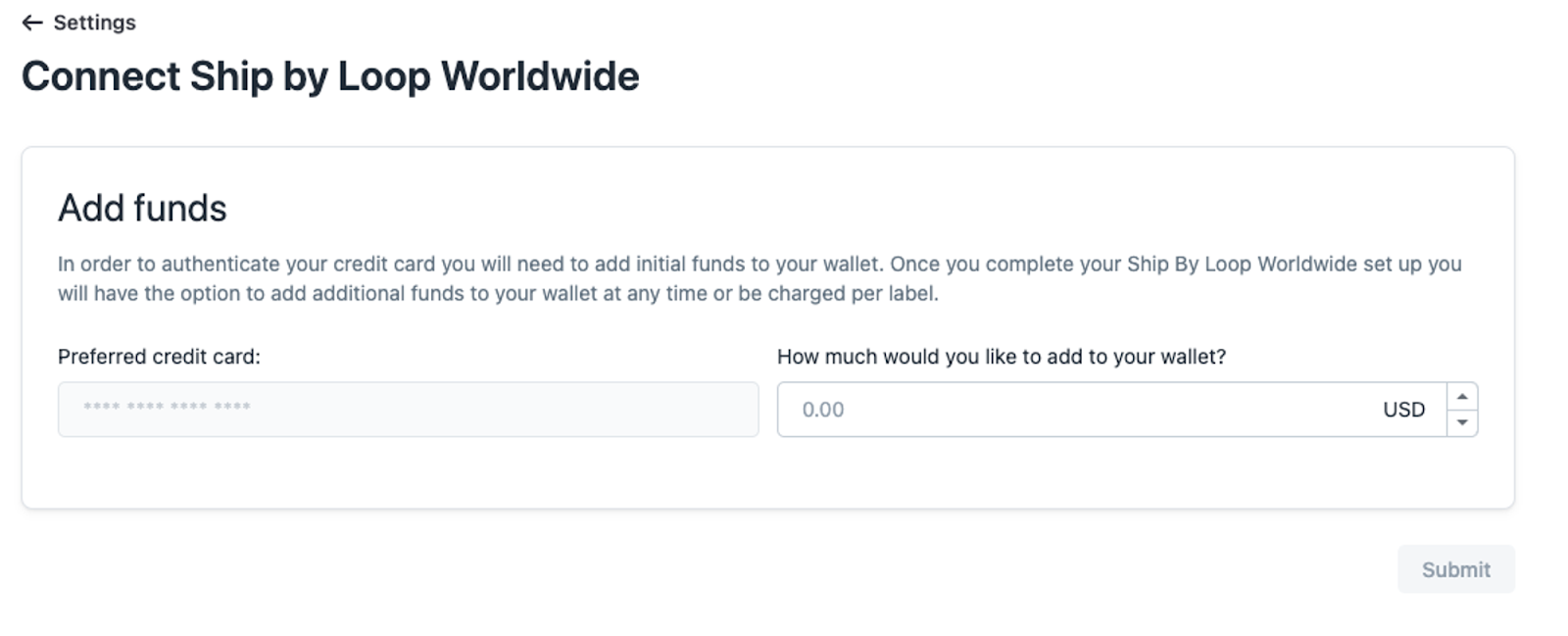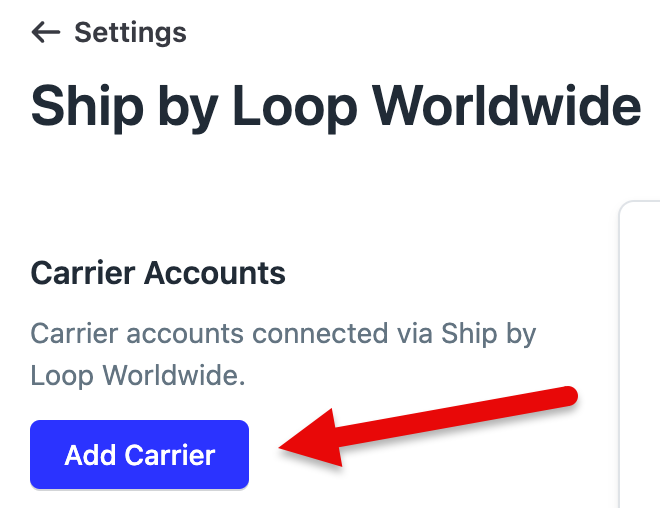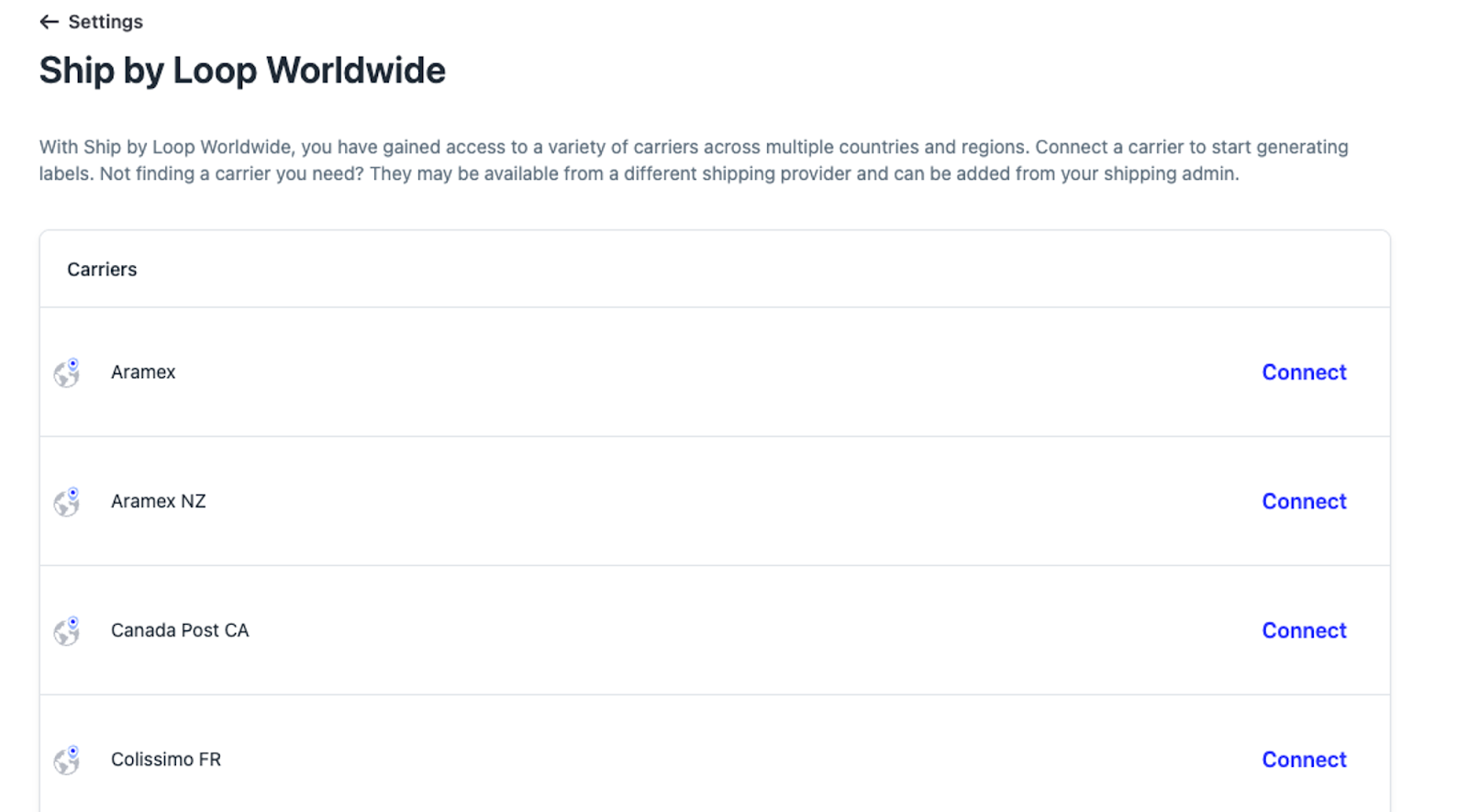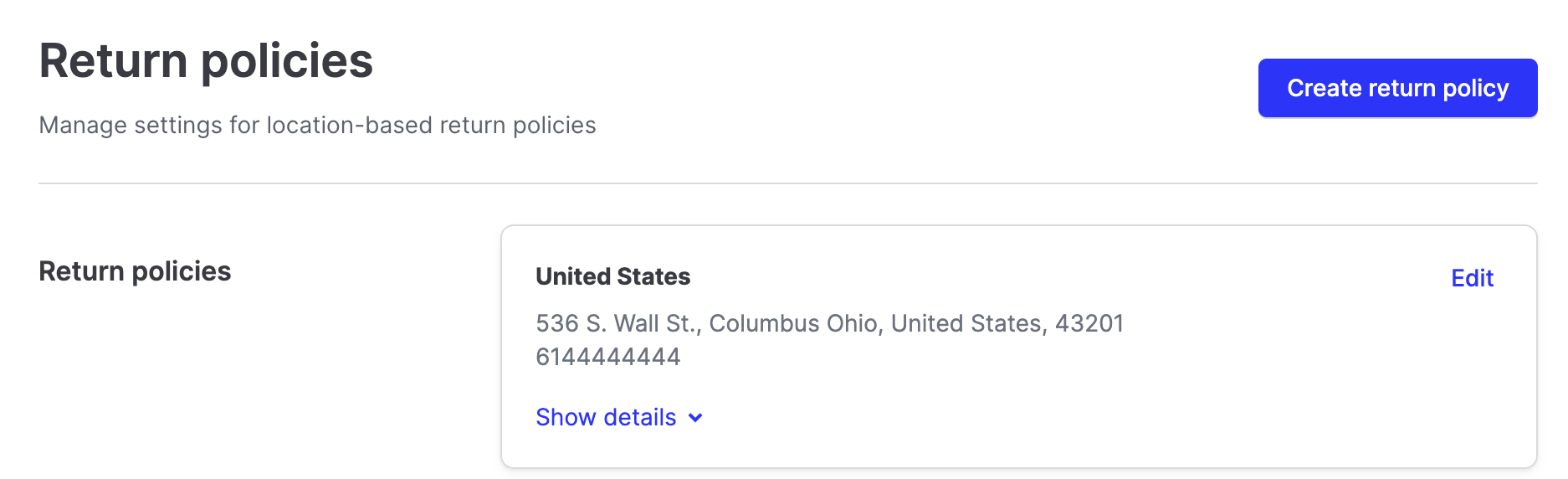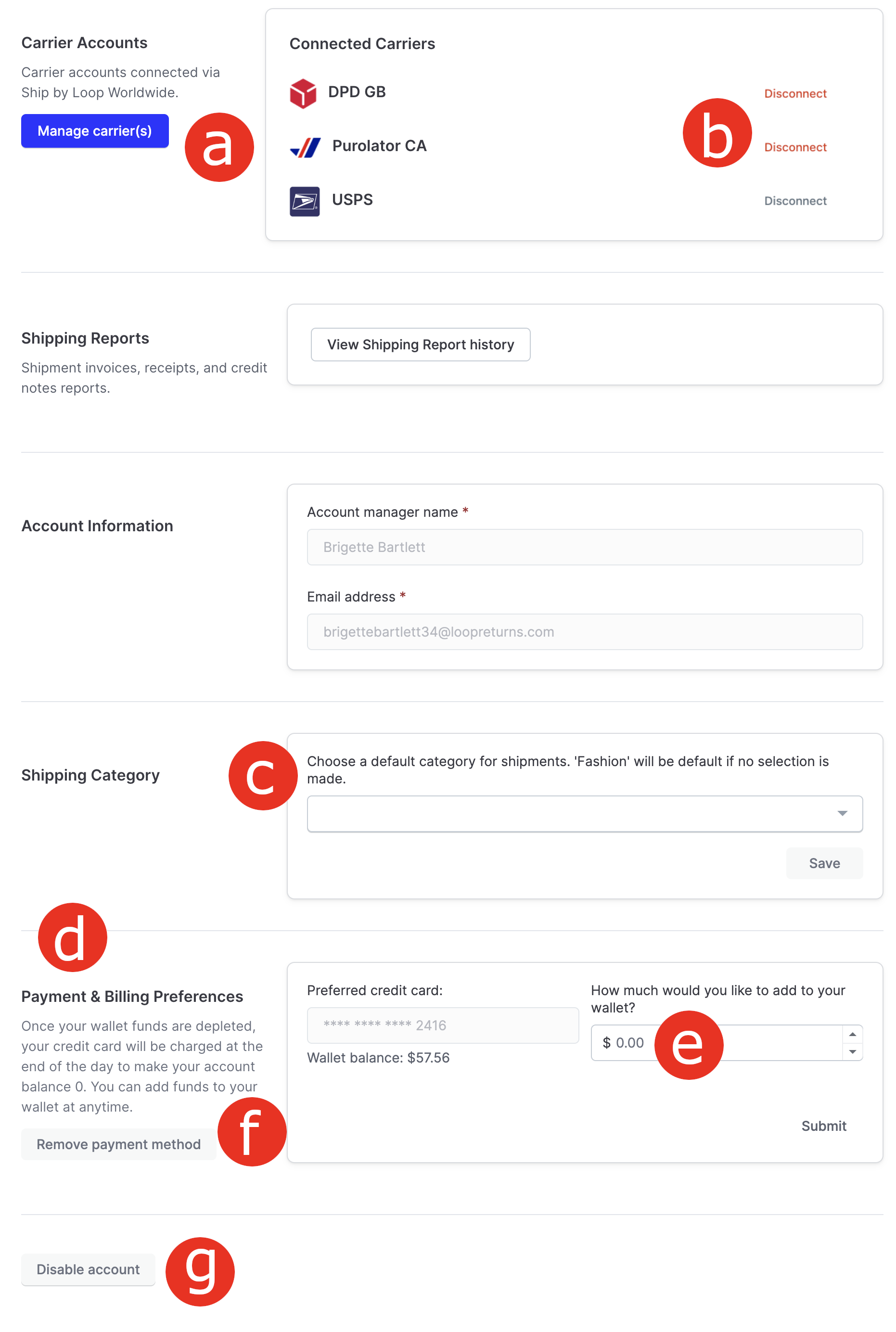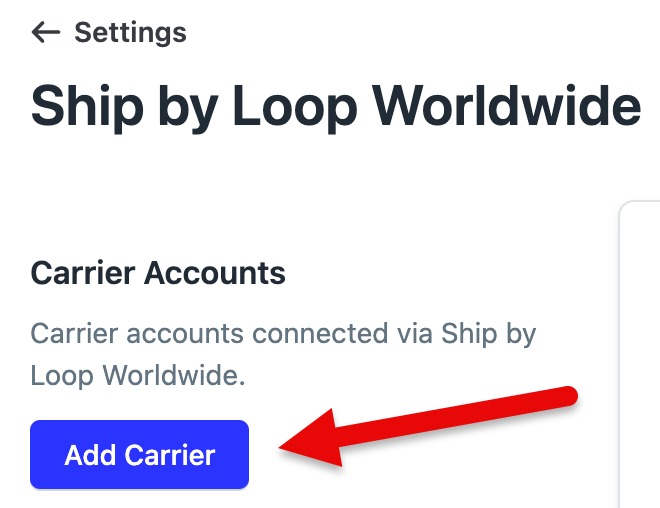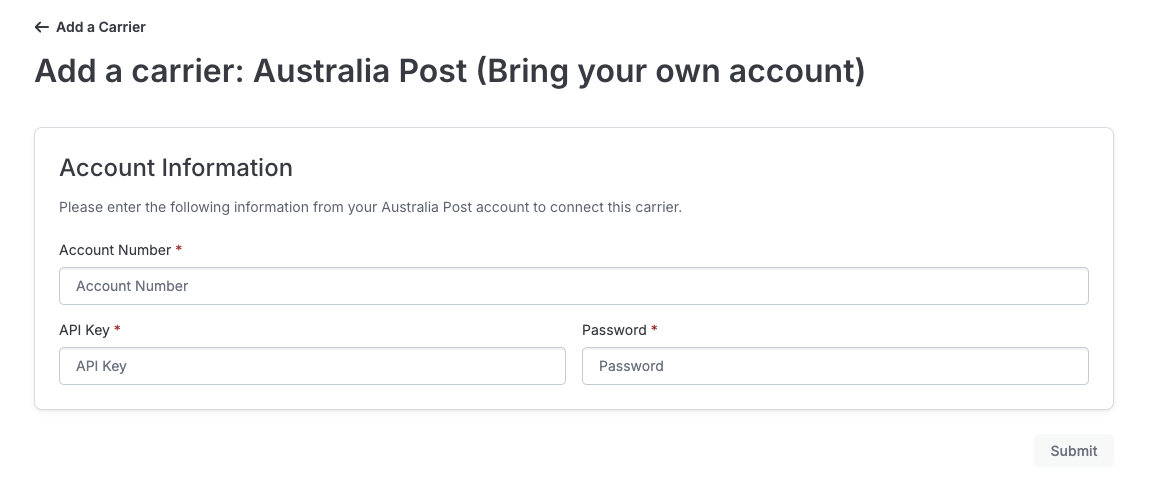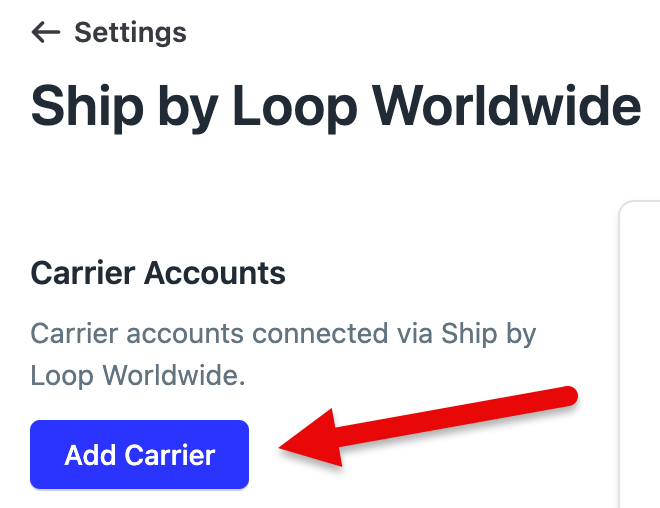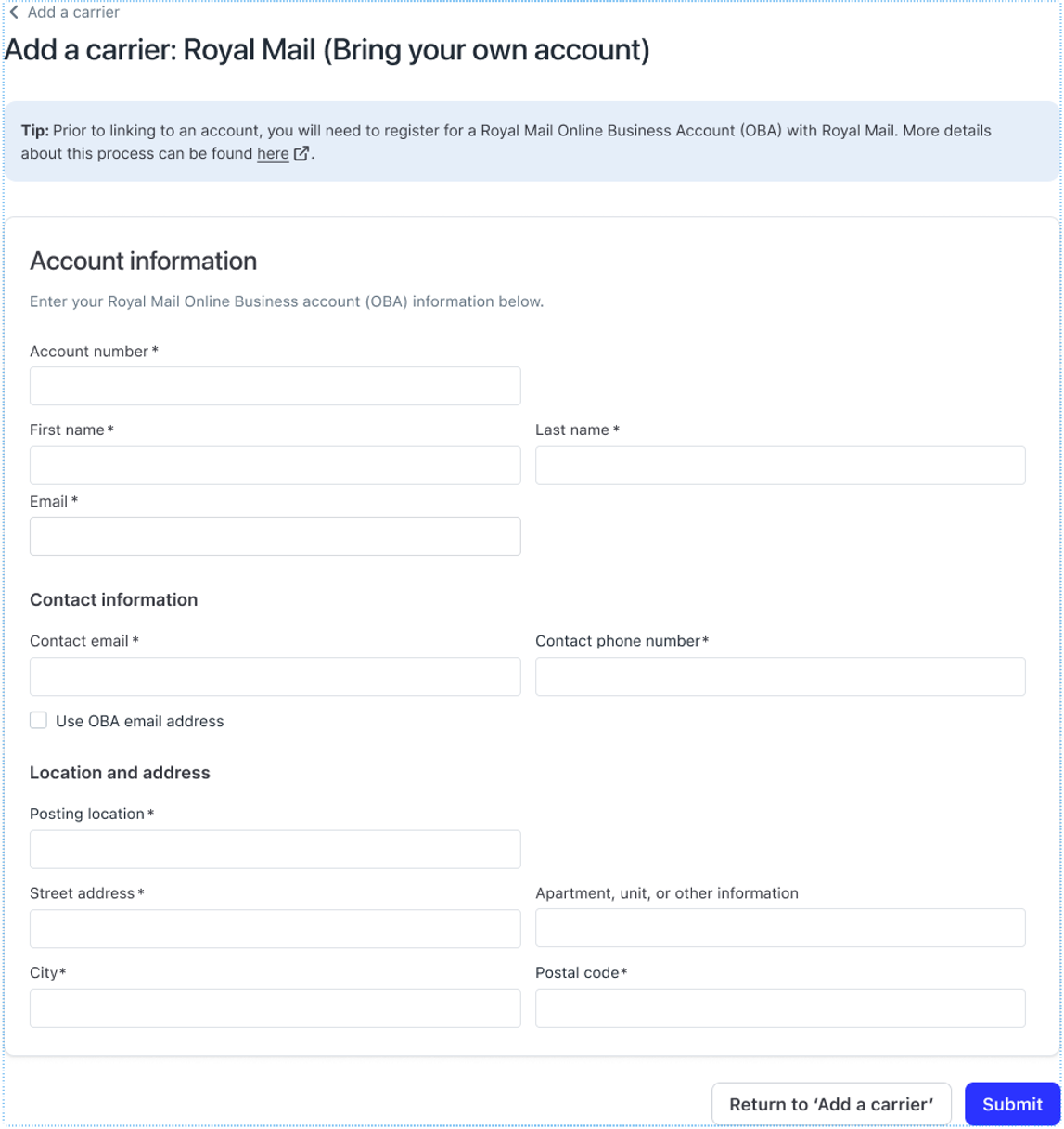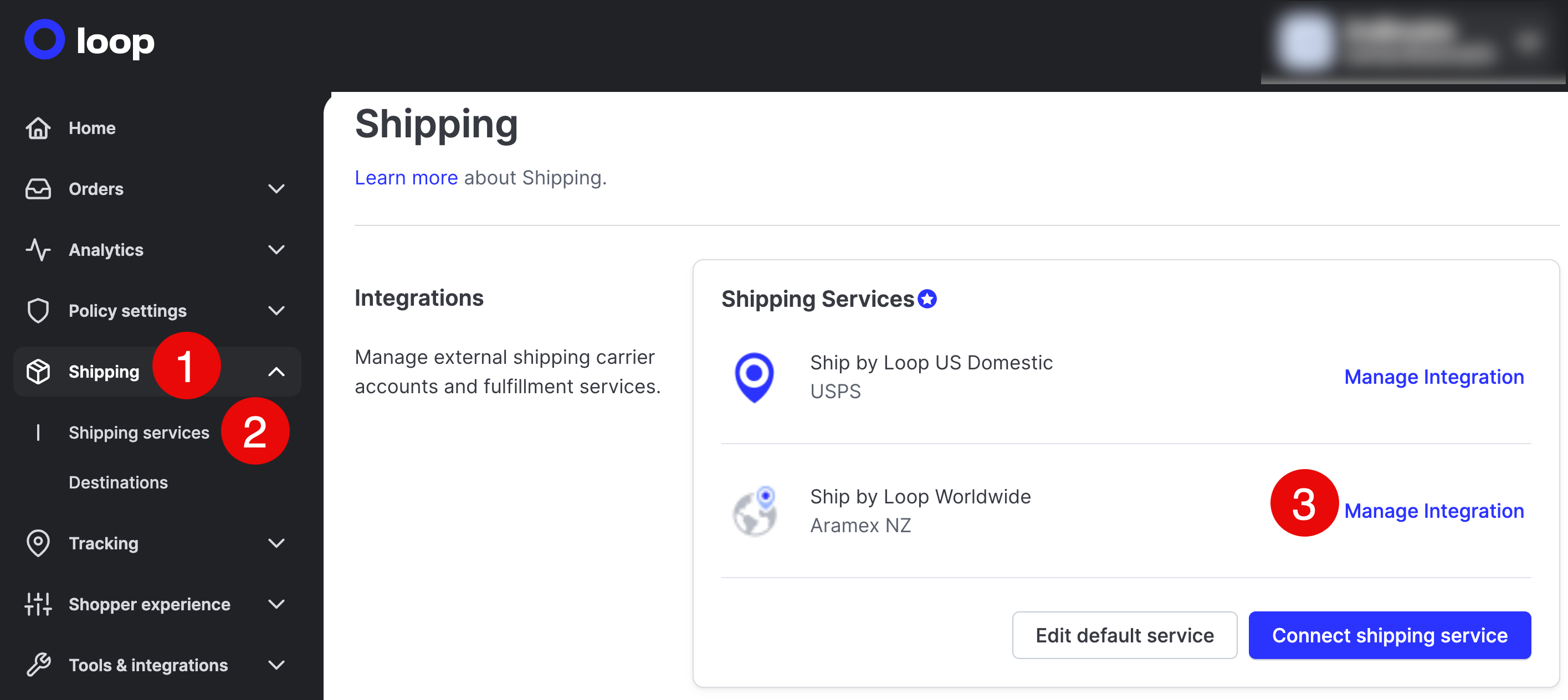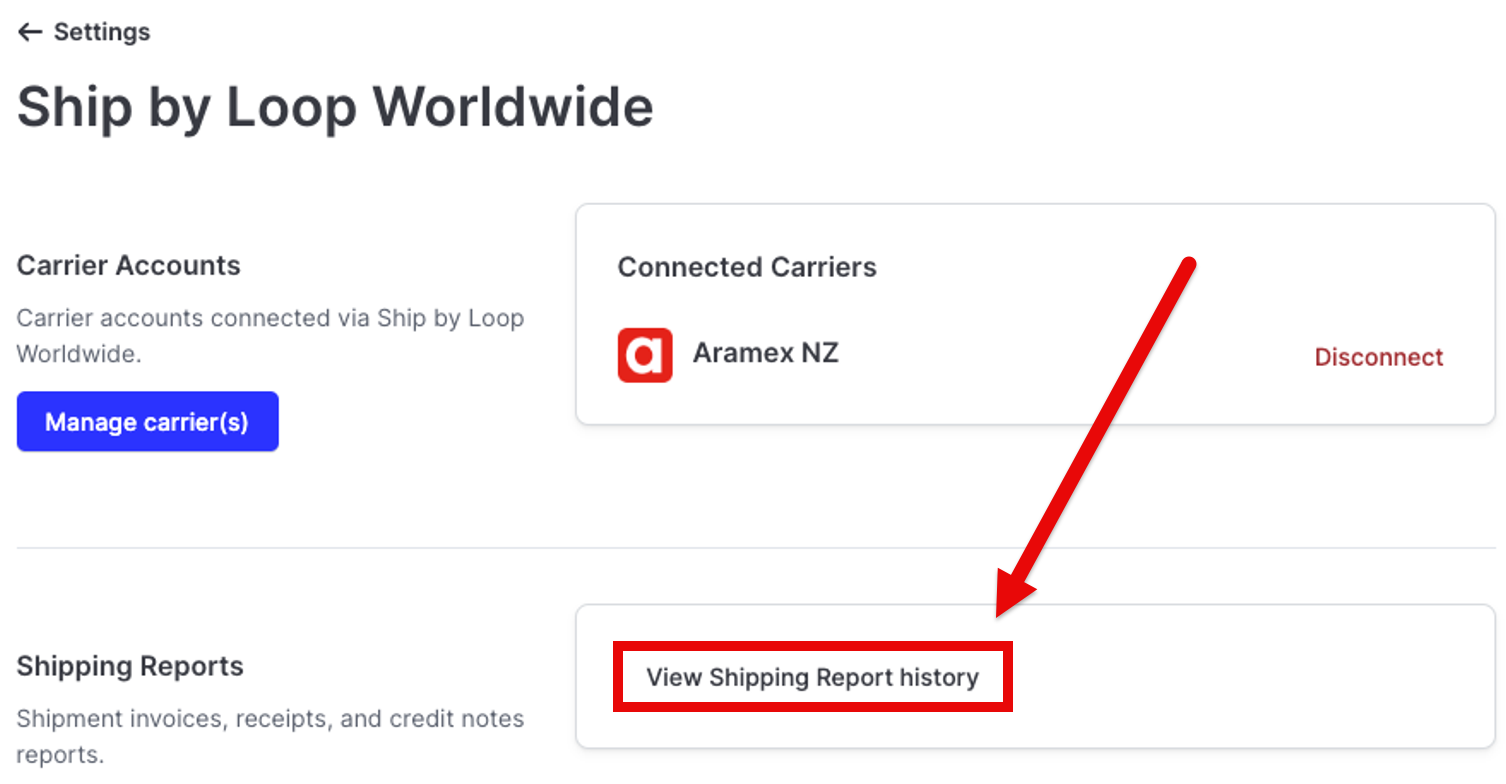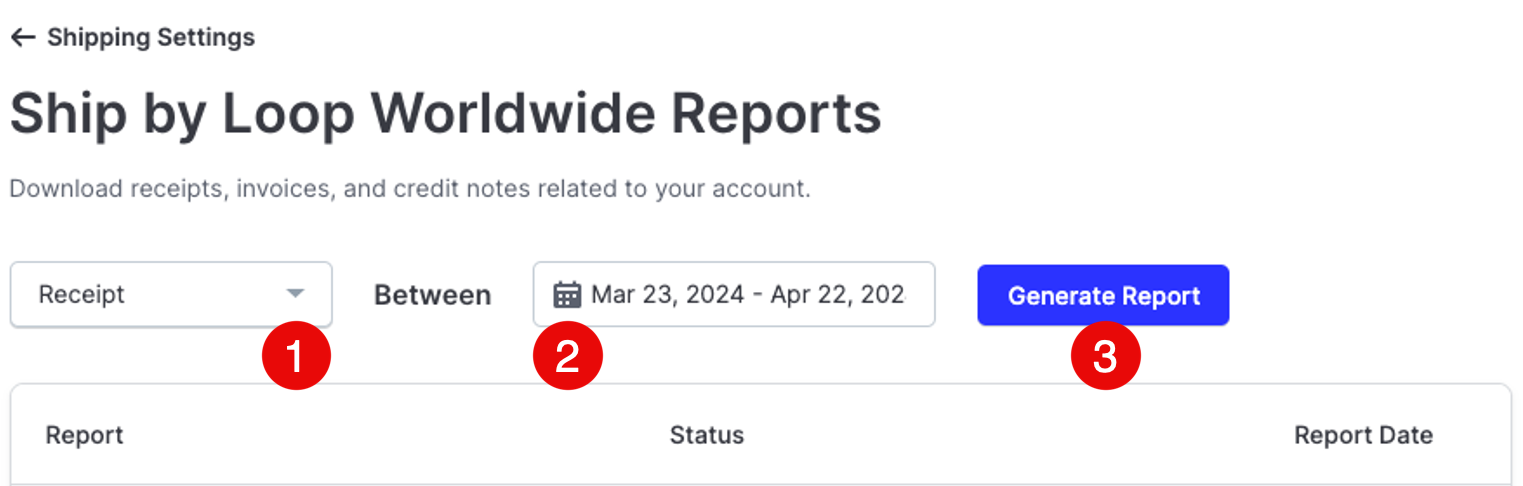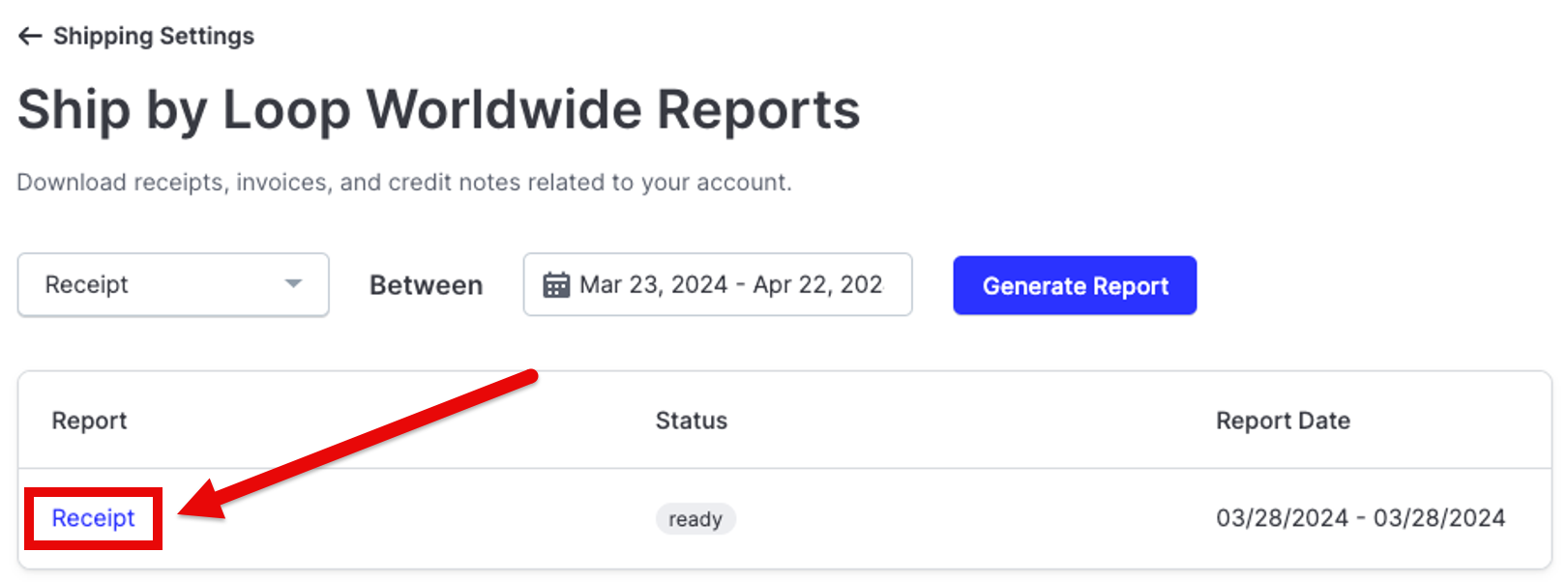Ship by Loop Worldwide
OVERVIEW
Loop's Ship by Loop Worldwide (SBLWW) feature allows merchants to access several global shipping carriers with pre-negotiated rates. Merchants can do this and generate shipping labels without leaving the Loop platform or creating a separate account with the third-party shipping aggregator, Easyship.
This article explains SBLWW functionality, setup, and testing.
Note: This shipping service is for merchants who need to service international returns. Merchants shipping only within the US can use Ship by Loop US Domestic instead.
How it works
SBLWW grants merchants access to a bucket of carriers (as opposed to selecting just one). Merchants with SBLWW can choose the carrier(s) they want to enable, and then Easyship will rate-shop across the chosen carriers to provide the cheapest label for each return.
Note: Merchants using SBLWW can still choose specific carriers for each country if they prefer.
Shipping carriers and labels
Ship by Loop Worldwide currently supports discounted carrier options in the following countries:
Australia
Canada
France
Germany
Netherlands
New Zealand
United Kingdom
United States of America
SBLWW carriers
Carriers that merchants can enable through SBLWW currently include:
Carrier | Domestic | Cross-border Testing required, not all border crossings supported. |
|---|---|---|
Aramex New Zealand | ✅ | |
Canada Post | ✅ | ✅ |
Canpar (Canada) | ✅ | ✅ |
Colissimo (France, EU) | ✅ | ✅ |
CouriersPlease (AU, NZ) | ✅ | |
DHL CA | ✅ | |
DHL DE, FR, GER, and NE | ✅ | ✅ |
DPD UK | ✅ | ✅ |
Evri (UK) | ✅ | ✅ |
FedEx AU | ✅ | |
FedEx Cross Border | ✅ | |
FedEx US | ✅ | ✅ |
NZ Post | ✅ | ✅ |
Parcelforce (UK) | ✅ | ✅ |
PostNL | ✅ | |
Purolator CA | ✅ | |
Royal Mail (UK) | ✅ | |
Sendle Australia | ✅ | ✅ |
USPS | ✅ | ✅ |
TNT (AU) | ✅ | ✅ |
Hubbed AU (Reach out to support or MSM to enable) | ✅ | |
QR codes
The SBLWW carriers above allow customers to print their return shipping labels. However, Loop also supports QR codes to be enabled for the following carriers:
Canada Post - The QR code will populate by default but will have the "print label" option.
Evri - Only the QR code will populate when available.
USPS - The QR code will populate by default but will have the "print label" option.
FedEx - The QR code will populate by default but will have the "print label" option.
Important: When enabling QR codes for SBLWW, ensure the carriers are added to the appropriate return policy or policies. Otherwise, QR codes will not generate for those carriers.
For more information, refer to Loop's Printerless Returns article.
Billing
Easyship draws charges from the prepaid SBLWW wallet at the time of label creation (this applies to all carriers). There is no credit card surcharge.
Beginning April 1st 2025, Merchants will now be charged $100 when their wallet reaches a threshold of $50. This ensures there are funds available to prevent any label errors.
Merchants can add more funds to their SBLWW wallets by going to the Loop admin > Returns management > Shipping > Shipping services, then clicking Manage Integration (SBLWW).
Initial SBLWW setup
Important: If setting up SBLWW for cross-border shipments, make sure the merchant’s products in Shopify have a) harmonized system (HS) codes, b) countries of origin, and c) weights.
To set up SBLWW:
Log in to the Loop admin.
Go to Shipping.
In the Integrations section, click Connect shipping service, then click Connect next to the "Ship by Loop Worldwide" option.
Add the SBLWW account manager's name and email address. Filling out these required fields will light up the Submit button.
Important: Merchants cannot edit this information later; to edit would require the creation of a new SBLWW account.
Click Submit on the Account Setup screen.
Add a credit card for billing, then click Submit.
Add funds to the SBLWW wallet, then click Submit.
Note: Depending on the bank and country regulations, a 3D Secure (3DS) authentication request may appear. Stripe, an ecommerce payments platform, defines 3DS as an authentication method that "provides an additional layer of authentication for credit card transactions, protecting against fraudulent actors."
On the SBLWW Settings page, click Add Carrier.
Important: Merchants must select at least one carrier to generate labels.
Click Connect next to all desired carriers.
Complete the steps in the next section to add SBLWW as a shipping provider to return policies.
Return policy setup
After setting up SBLWW, merchants must add it to their desired return policy or policies to start generating labels through this feature.
Important: A phone number is required on the destination address for all SBLWW return policies. If the merchant needs to add a phone number to a policy destination, go to Loop admin > Settings > Destinations.
To add SBLWW to a return policy:
Go to Policy settings > Return policies.
Click Edit for the return policy that will include SBLWW. Merchants must do this for each return policy they want to connect to SBLWW.
In the "Policy zone" section, scroll down and click the "Generate labels" toggle.
Select Ship by Loop Worldwide under "Shipping services."
Click Save.
SBLWW will now shop label rates across all carriers that the merchant connected to SBLWW for customers covered by this return policy!
Tip: If wanting to set specific carriers for specific return policies, review these carrier account instructions. Please note that - while they use EasyPost as an example - the instructions are still applicable to SBLWW.
Additional setup options
More setup options are available on the SBLWW settings page:
a. Add additional carriers.
b. Disconnect a carrier or carriers.
c. Choose a default category for shipments made using SBLWW.
d. View balances for the current credit card and the SBLWW wallet.
e. Add additional funds to the SBLWW wallet.
f. Remove the current payment method and add a new one.
g. Disconnect the SBLWW account. This can only happen once the merchant removes SBLWW from any return policies using it as a shipping service. Merchants can (re)enable SBLWW at any time by adding SBLWW as a provider again.
Bring your own carrier accounts
For selected carriers, Loop allows merchants to connect their preexisting accounts to this feature (Bring Your Own Account, or BYOA). A merchant must already have an account with the carrier before adding it.
Australia Post eParcel
Ship by Loop Worldwide currently supports Australia Post eParcel as a BYOA carrier option.
To connect the merchant's Australia Post eParcel account to SBLWW:
On the SBLWW Settings page in the Loop admin, click Add Carrier.
Click Connect next to Australia Post and provide the required account credentials.
Click Submit.
Royal Mail OBA
Ship by Loop Worldwide currently supports Royal Mail Online Business Account (OBA) as a BYOA carrier option.
To connect the merchant's Royal Mail account to SBLWW:
On the SBLWW Settings page in the Loop admin, click Add Carrier.
Click Connect next to Royal Mail and provide the required account credentials.
Click Submit.
Note: When the Royal Mail account is initially connected to SBLWW, it will be tagged with "Pending", as Royal Mail will be verifying the account details. The merchant will receive an email from Loop within 2-3 business days indicating whether the connection was successful or not.
Reporting
There are three reports merchants can pull for SBLWW:
Receipts: The Receipt report contains official transactional information on every payment made.
Invoices: The Invoice report details weekly transaction summaries.
Credit notes: The Credit Note report details refunds in weekly batches. Refunds include canceled shipments, shipping credits, positive adjustments, and others.
To pull the reports, follow these instructions:
In the Loop admin, go to Shipping > Shipping services > Manage Integration for SBLWW.
Click View Shipping Report history.
Select the type of report and the date range, then click Generate Report.
Once the report populates, click the report title hyperlink to view the report.
Coming soon!
Below are features within SBLWW that are not available yet but will be available to merchants soon.
Testing
To ensure that the SBLWW setup works, Loop recommends that merchants generate test labels, or void labels that cannot be used for shipping. Merchants can do this in the following way:
Log in to the Loop admin.
Go to Settings > Shipping.
Click Manage Integration next to the SBLWW shipping service.
Scroll to the bottom and toggle on Test Mode.
Click Save.
If the carrier chosen for SBLWW supports test labels, it will return a void, or sample, label.
Important: Remember to turn off Test Mode before customers start initiating returns.
FAQ
General
Which Loop plan(s) include this feature? This feature is available to all Loop merchants, regardless of package. For more information on Loop packages, visit the Pricing page.
Which countries and cross-border options are supported? You can test which countries are supported with the Easyship Rate Calculator.
Will a commercial invoice be sent to the carrier for cross-border shipments? Yes, Easyship automatically generates a commercial invoice and sends it to the carrier.
How do I know what the Easyship rates will be per carrier? You can visit the Easyship Rate Calculator page to see what rates could be.
Does SBLWW support handling duties and taxes for cross-border returns? Yes, duties and taxes are supported through SBLWW.
How do I submit a carrier claim? To submit a claim for a lost or damaged package, we recommend first reaching out to the specific carrier directly (DHL, Canada Post, etc.) If you need assistance after contacting the carrier directly, please reach out to support@loopreturns.com.
Labels
How do I cancel a label? At this time, the only way to cancel a label is to cancel the return itself.
What happens to the label if the return is canceled or it expires? Loop will request a refund on your behalf for that label.
Can a merchant generate a one-off label via SBLWW if needed? SBLWW does not support the creation of one-off labels at this time.
SBLWW wallet and billing
Are credit cards from all countries accepted for billing? Yes, all credit cards are accepted for billing.
Can I pay by way of ACH (electronic fund transfer)? Not at this time. Currently, SBLWW supports credit card payments only.
How much should I add to the SBLWW wallet? The recommended baseline of funds to add is $250.
When will funds be taken from my card? Funds will be taken immediately after adding credit card information on the "Add funds" screen.
Why aren't my Hubbed labels generating? Please reach out to your MSM or support to ensure that the "create_return_labels" setting is enabled on the backend. If this setting is not enabled, labels may fail to generate.
What happens if I don’t have enough funds in my wallet? SBLWW will cover the funds temporarily to prevent any interruptions to label generation. Then it will charge the associated credit card at the end of the day to balance out label costs.
Tip: If you notice that your wallet balance is low, you can add more funds to the wallet by going to Loop admin > Settings > Manage Integration (SBLWW). Go to the "Payment & Billing Preferences" section, enter a monetary amount to add, then click Submit.
Please contact support@loopreturns.com with any additional questions.