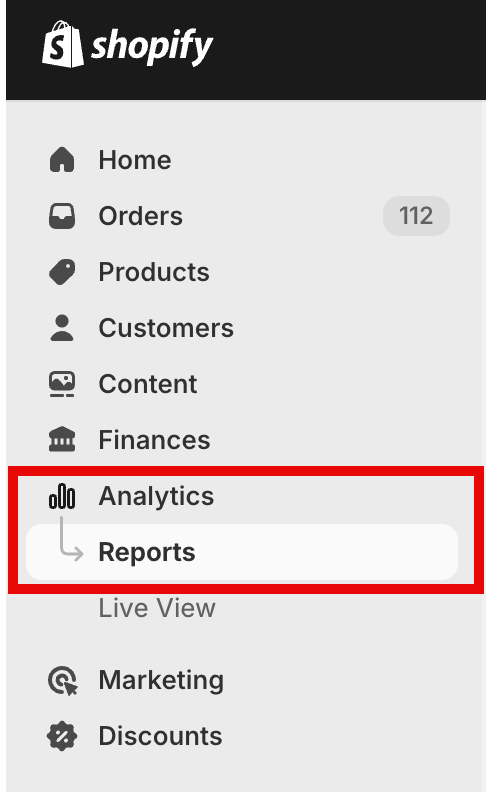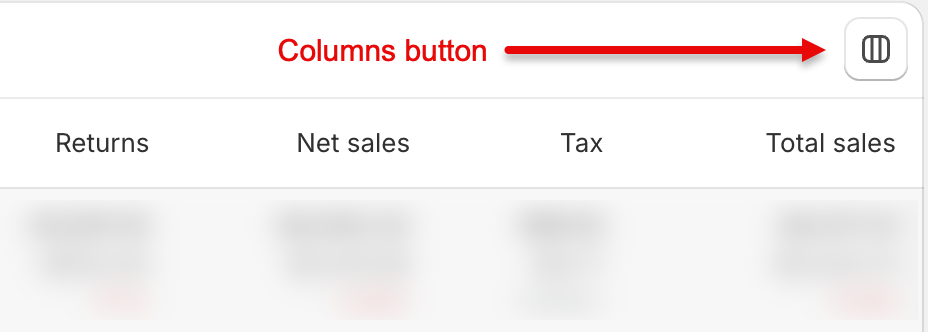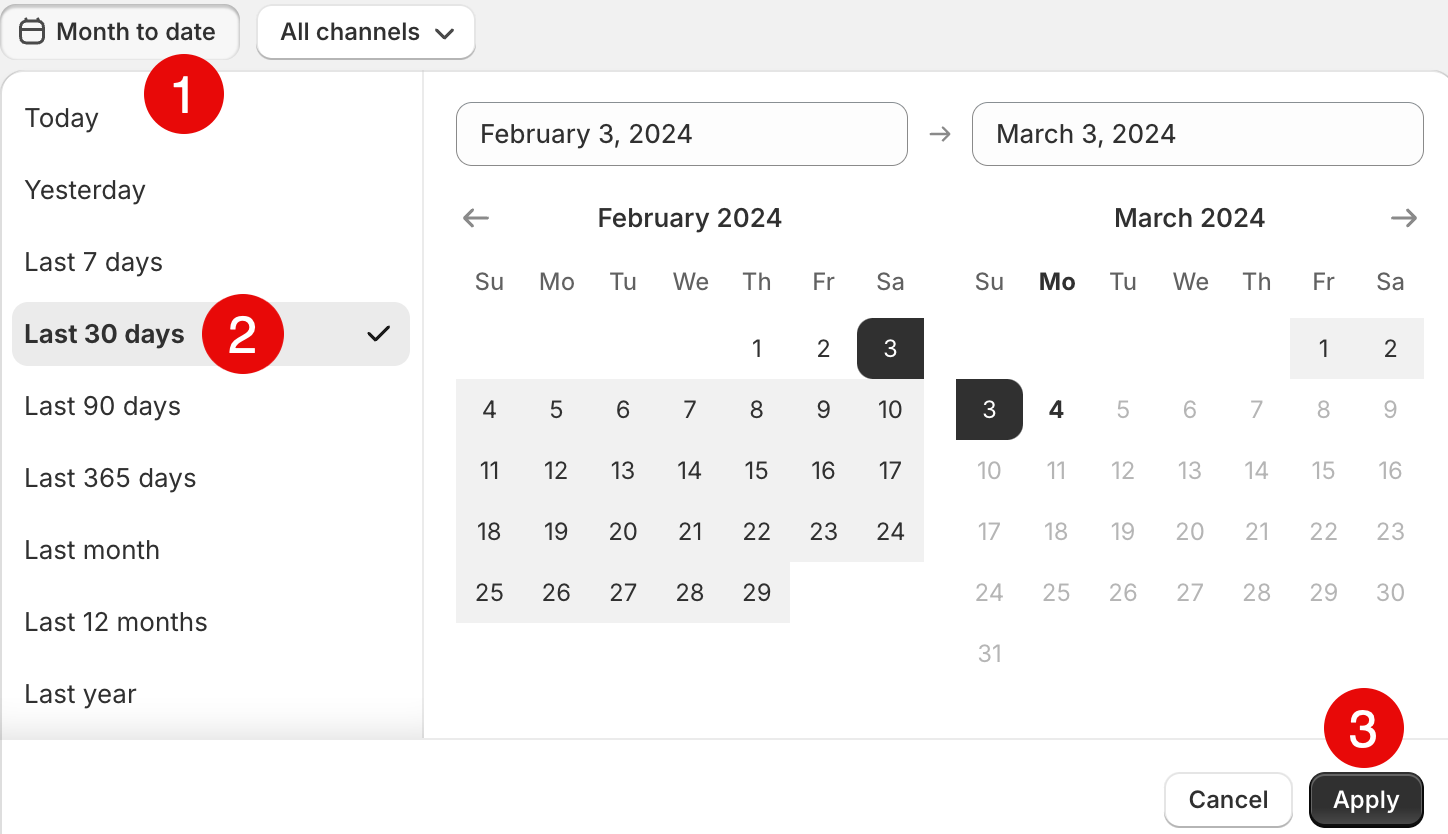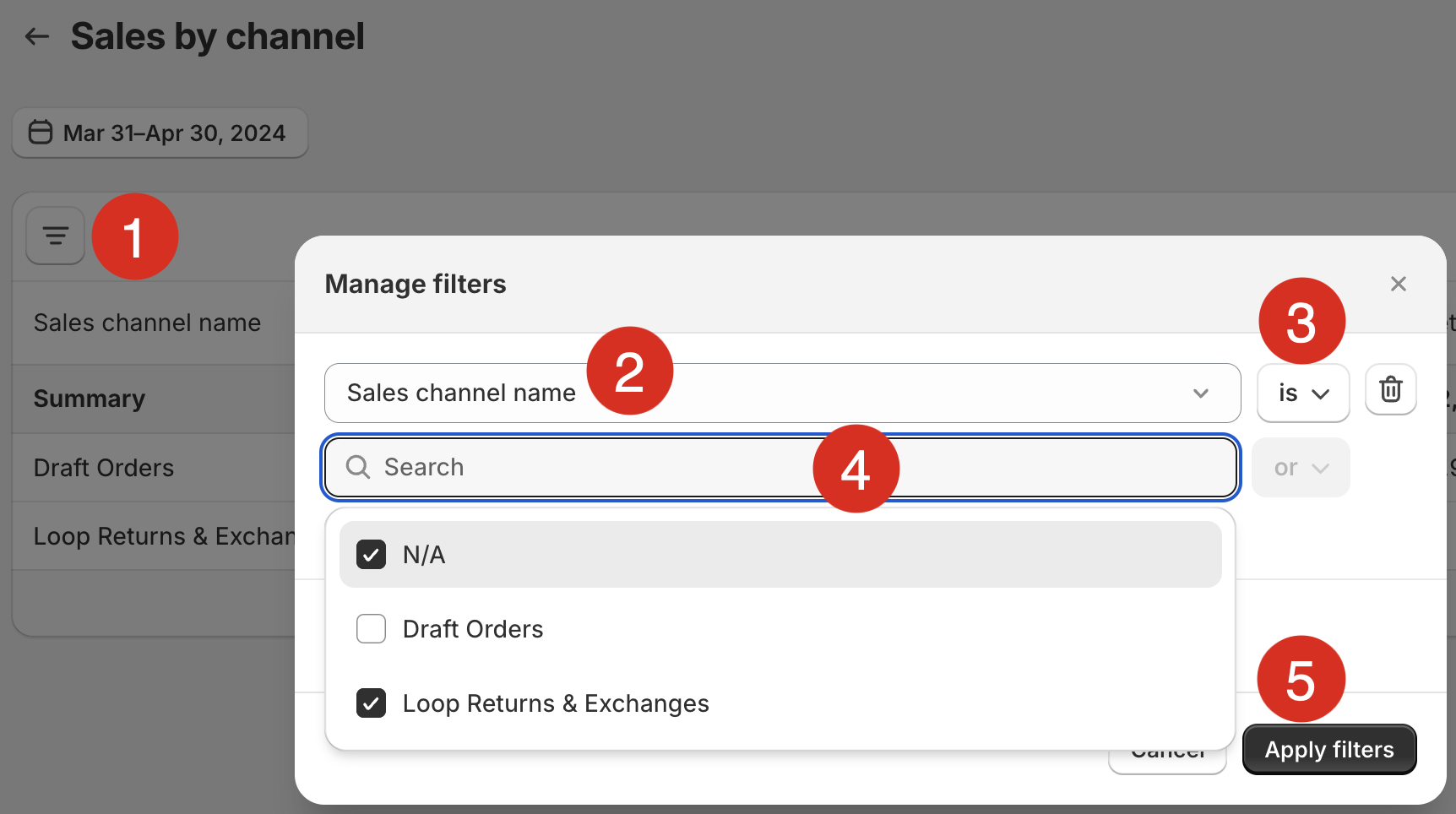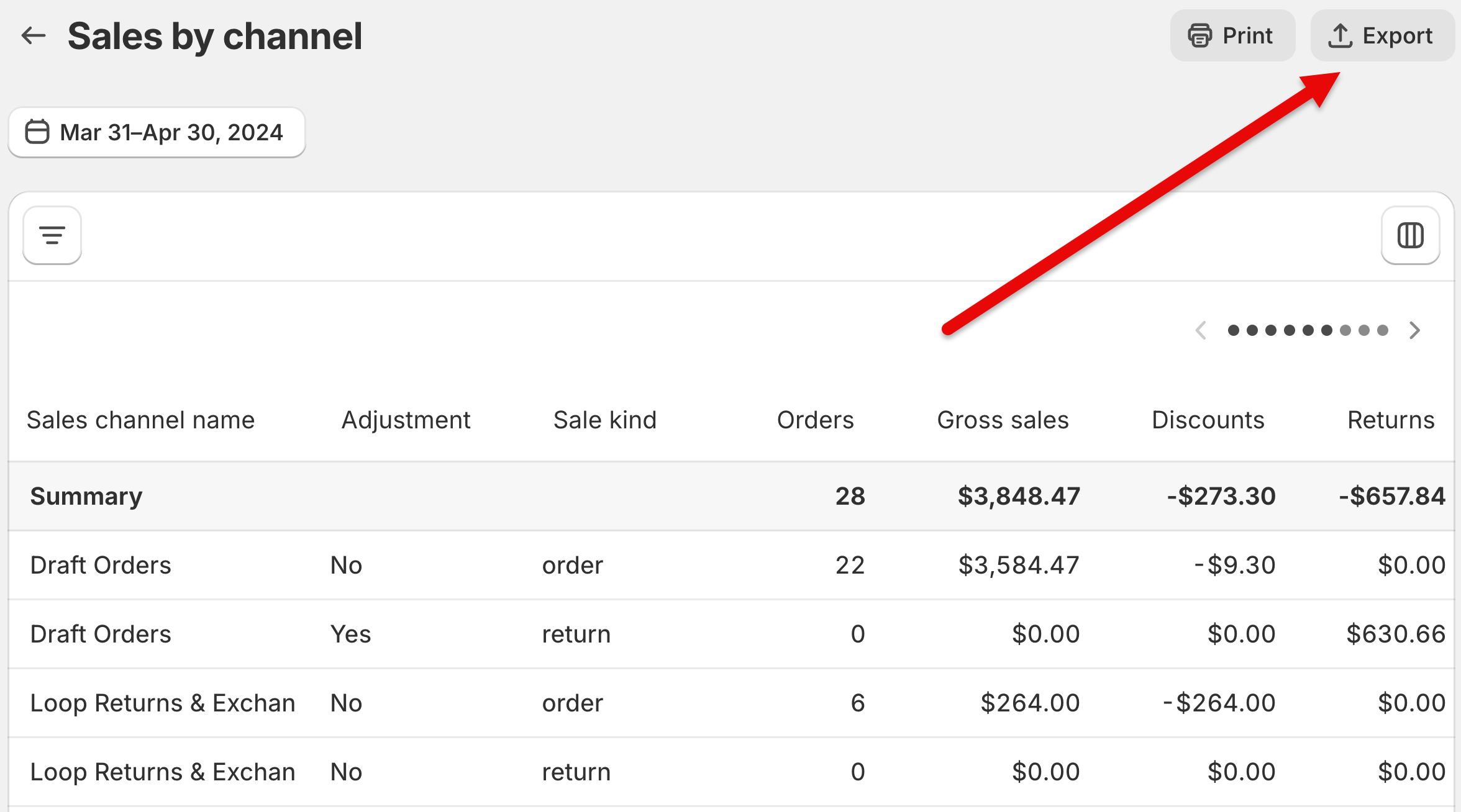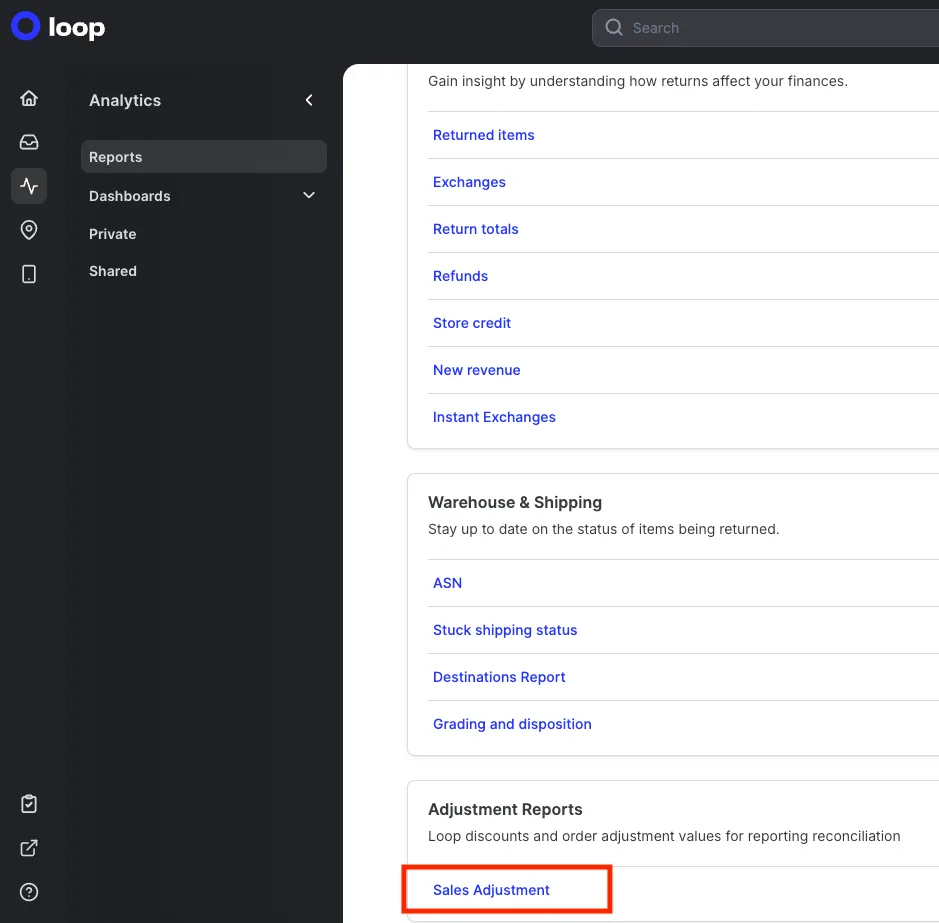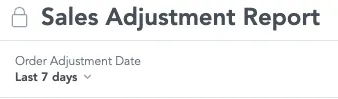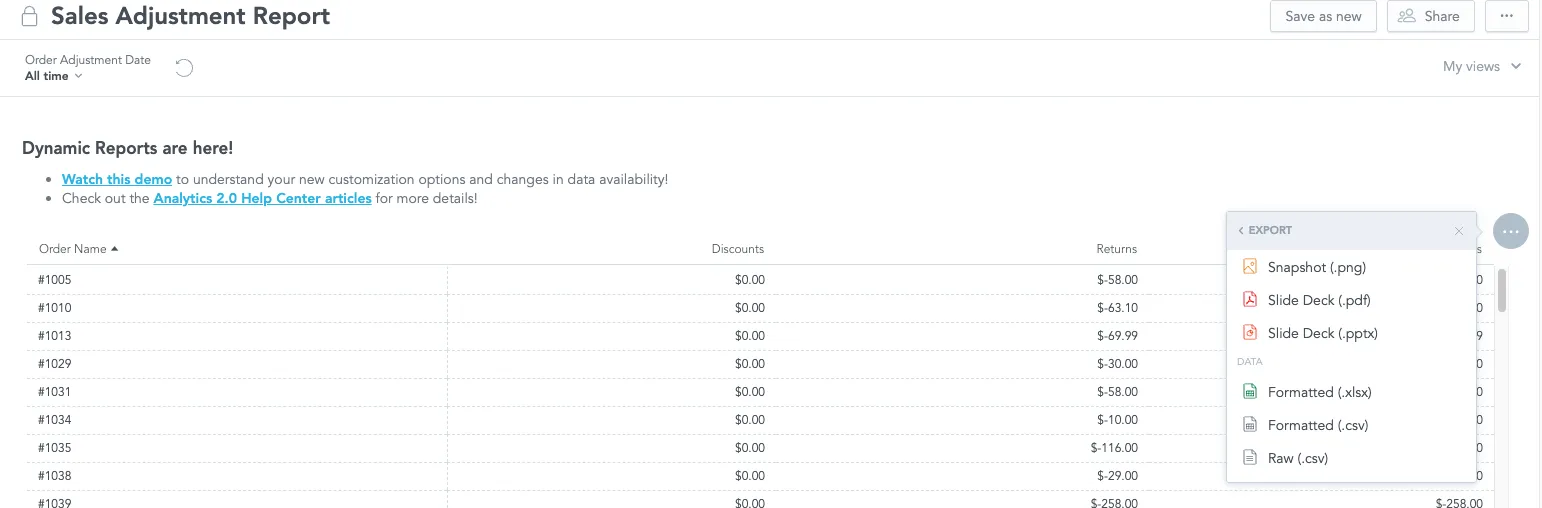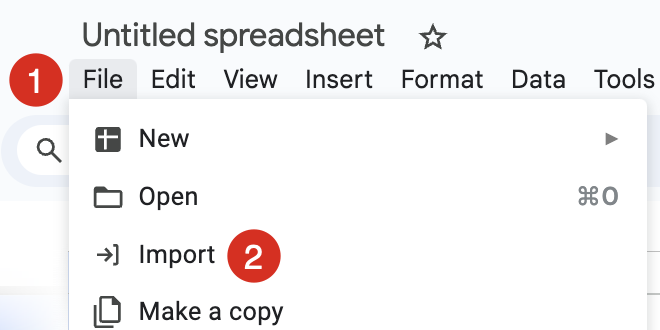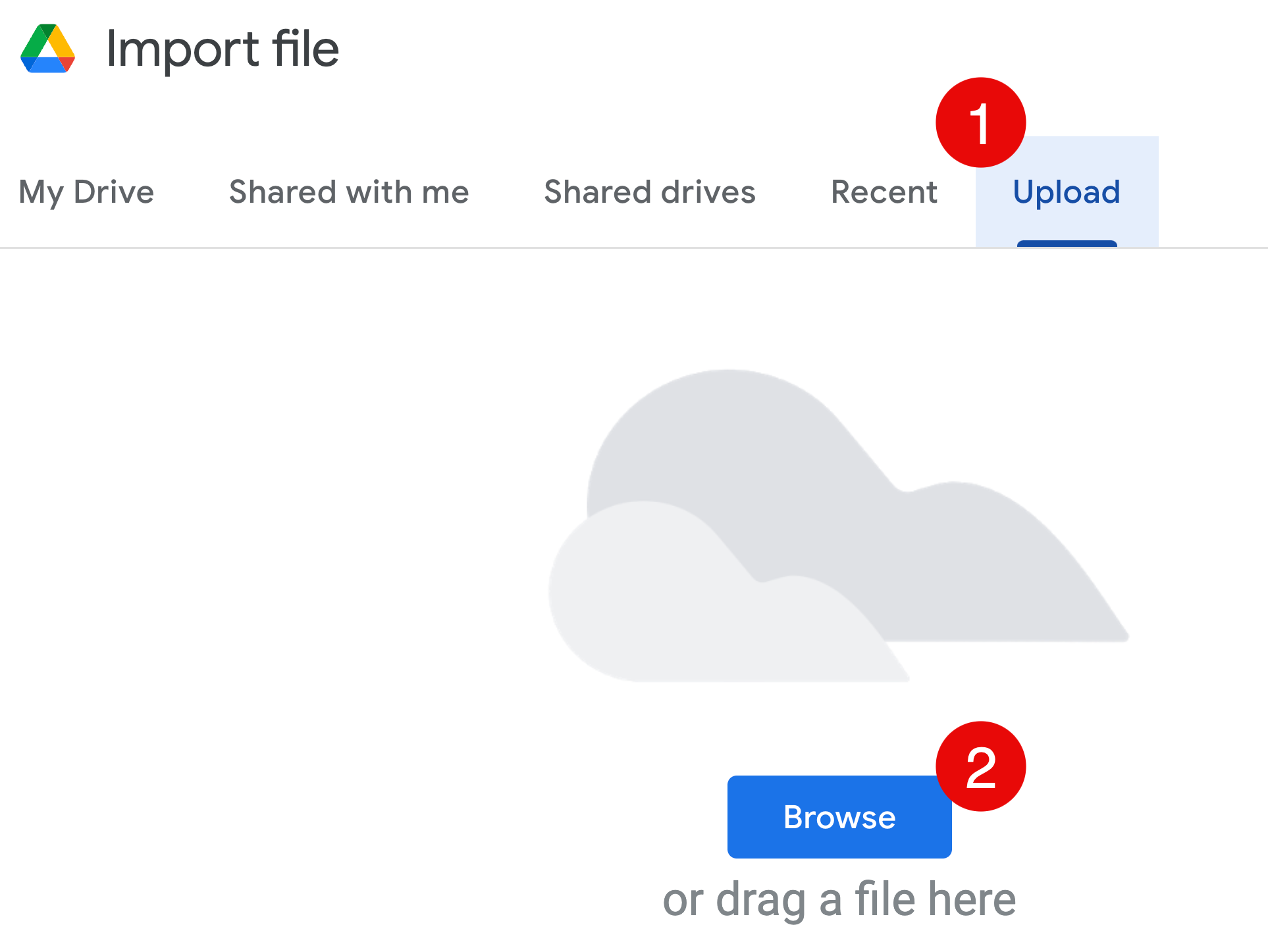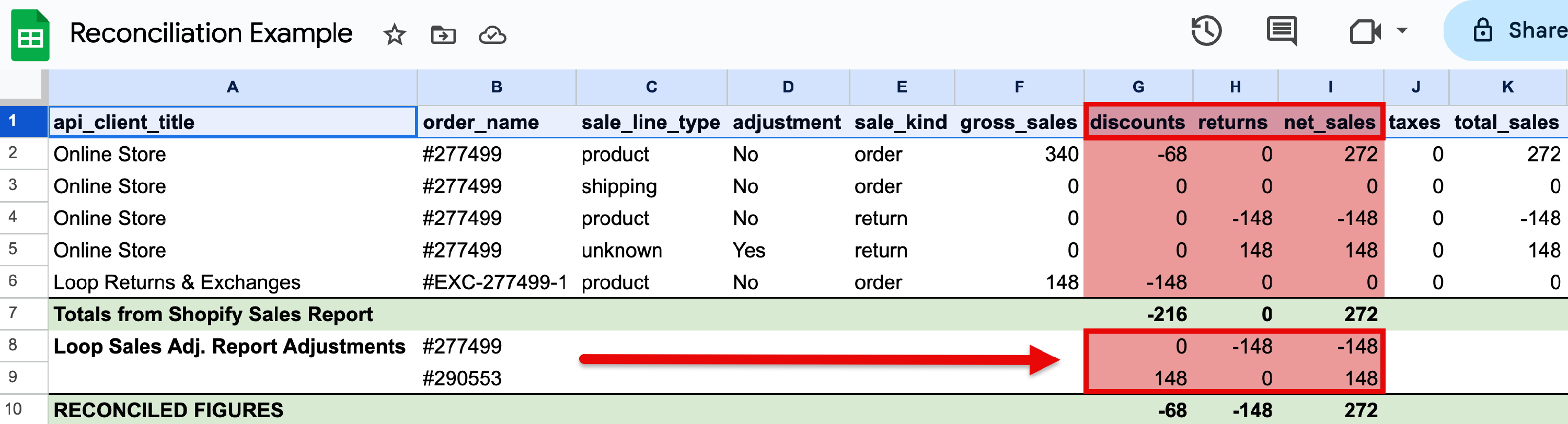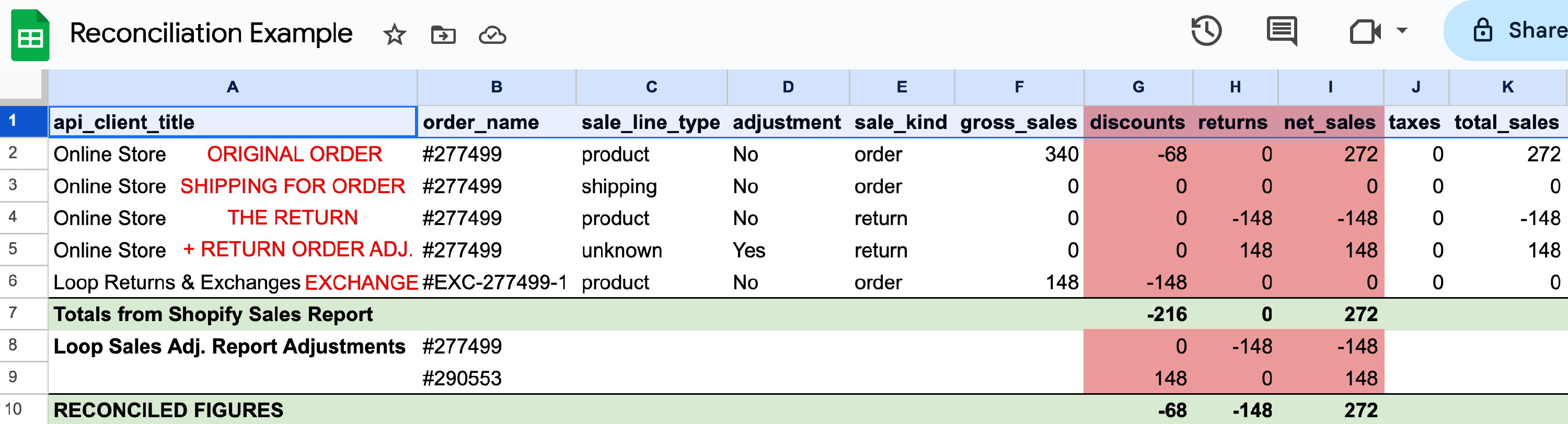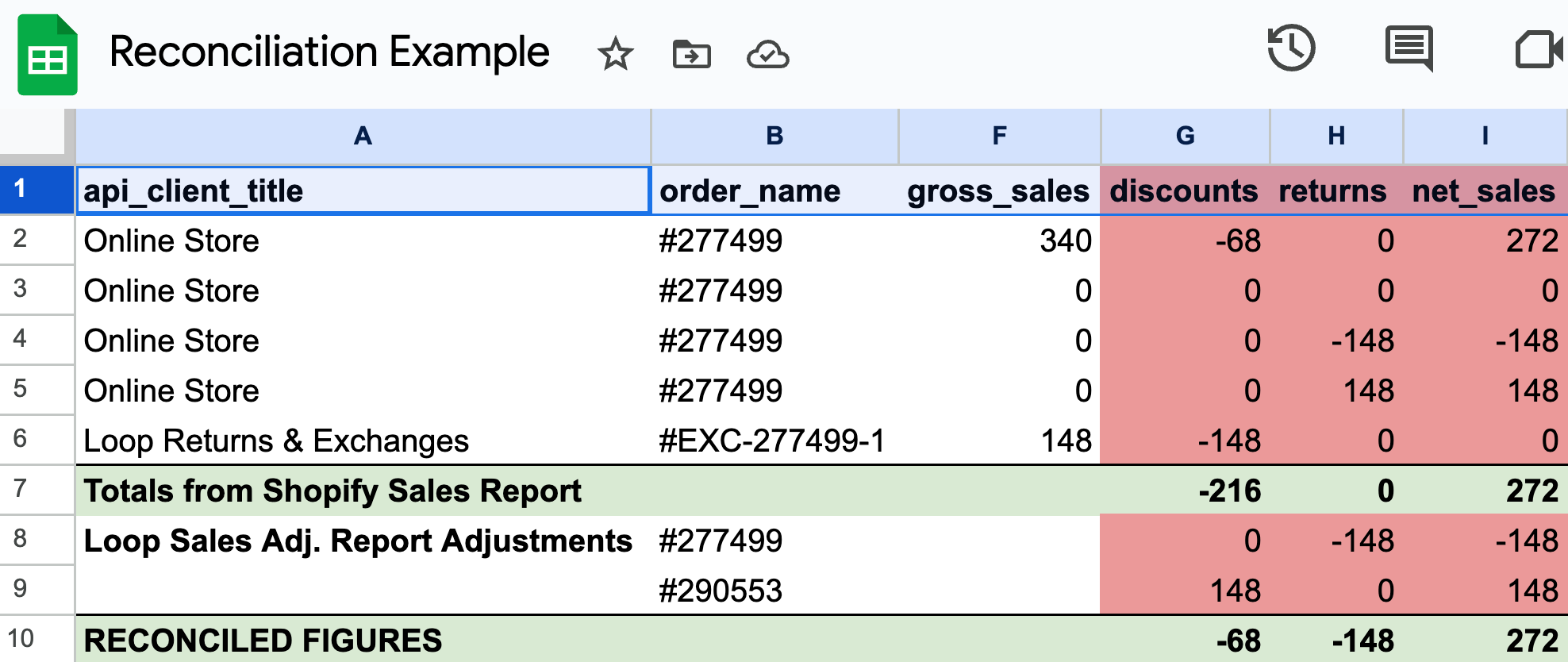Accounting and Reconciliation Overview
OVERVIEW
This article describes the basics behind the reconciliation process that merchants must follow to make their Shopify reporting accurate. Merchants will learn:
What reconciliation means for Shopify accounting.
Why merchants need to reconcile their accounts.
Which factors play into reconciliation.
How to complete the reconciliation process.
Important:
Loop highly suggests reviewing the basic and then the advanced exchange accounting articles before continuing; these articles give context for why reconciliation is necessary.
This article is specific to Shopify merchants and merchants using Shopify as a source of truth for accounting.
What is reconciliation?
For Loop merchants, reconciliation refers to identifying and resolving discrepancies in the Discounts, Returns, and Net Sales columns within Shopify's sales reports. This process includes the use of the Loop Sales Adjustment report to offset those discrepancies.
Why do merchants need to reconcile their reports?
Shopify's lack of native support for exchanges leads to accounting discrepancies that occur when:
Shopify makes order adjustments for returns without refunds (exchanges and store credit returns).
The Loop Discount is applied to exchange orders.
Therefore, financial reconciliation is necessary to arrive at accurate sales and accounting figures.
Note: Merchants that rely on a third-party finance tool for accounting (rather than Shopify) may not reconcile their accounts exactly like Loop recommends. However, Loop still encourages merchants to learn how Shopify and Loop interact regarding exchanges and store credit returns; this understanding can help merchants ensure that their third-party finance tools are accurate.
Loop's Sales Adjustment report
To reconcile their accounts, merchants can use Loop's Sales Adjustment report, which contains three values: discounts, returns, and net sales. By adding these adjustments to the corresponding values in Shopify's sales reports, merchants can resolve discrepancies and get accurate sales information.
Reconciliation instructions
The instructions below detail how to complete reconciliation for Shopify sales reports.
Important: Reporting information cannot be changed within Shopify. Therefore, reconciliation must happen outside of Shopify (in Excel or a similar platform).
1. Export the Shopify sales report
Here is a video on how to create the Shopify report you need to create to properly reconcile:
To export the Shopify sales report:
In Shopify, go to Analytics > Reports.
Select the report being reconciled. Loop recommends the "Sales by channel" report, but merchants can use any report with (or add to a report) the following fields:
Adjustment
Discounts
Gross sales
Net sales
Returns
Sale kind
Tax
Total sales
Important:
Adjustments must be in the report to yield accurate numbers. If the chosen report does not include adjustments, add them by clicking the Columns button.
For order-specific reports, add "Order name" by clicking the Columns button.
Select the dates to the range needed for account reconciliation, then click Apply.
If using the "Sales by channel" report, please include all active sales channels aside from Draft Orders.
After setting all columns, dates, and other parameters, click Export in the top right corner. Loop recommends exporting the full report.
2. Export the Loop Sales Adjustment report
To export the Loop Sales Adjustment report:
In the Loop admin, navigate to Analytics > Reports > Sales Adjustment.
Set the Order Adjustment Date filter to whatever range is needed for account reconciliation. The dates should match the date range set for the Shopify sales report.
In the top right corner of the report table, click the three-dot menu. Click Export, then download the report as a Raw (.csv) file.
Tip: If experiencing issues with exporting, please follow the instructions in the Analytics 2.0: Exports, Alerts and Filters article.
Note: Merchants can review the impacts of individual orders (returned orders or Loop-generated exchange orders) with this report, but the most important part of the report for account reconciliation is the top line.
3. Reconcile the reports
To reconcile the Loop and Shopify reports:
Open a new sheet in Excel or a similar platform. This example uses Google Sheets.
Import the Shopify sales report downloaded in the previous steps.
Open the Loop Sales Adjustment report outside of the spreadsheet and copy the totaled figures.
In the spreadsheet, paste the totaled figures from Loop's Sales Adjustment report under the corresponding columns from the Shopify report.
Note: The formatting on Loop's example was done for clarity. Merchants can format their reconciliation spreadsheets as needed.
Total the Discounts, Returns, and Net Sales columns using both Loop's and Shopify's values.
The Discounts column will become more positive (this is when the Loop Discount is turned on).
The Returns column will become more negative.
Net Sales will become more positive by the amount on the adjustment report but will net out to become more negative due to the changes in the Discounts and Returns columns.
Good job! Having reconciled the discrepancies caused by Loop's exchange process, the Shopify sales report should now be accurate.
Reconciliation example breakdown (optional)
This section provides a more in-depth analysis of what each value represents in the reconciliation report. Totals for the Discounts, Returns, and Net Sales columns are bolded and shaded for clarity.
Aggregate-level reconciliation
Reconciling on an aggregate level is the most helpful way to use the Loop Sales Adjustment report. It helps merchants understand their total discounts, returns, and net sales figures for a given date range.
The image below shows a finished reconciliation of Loop's and Shopify's discounts, returns, and net sales numbers. The Loop Discount is configured to be on.
The report example above represents the following values by row:
Row two shows the aggregate data for the date range set on Shopify's sales report.
Row three shows the aggregate gross sales, discounts, returns, and net sales data from Loop's Sales Adjustment report for the same date range. The latter three are the most important.
Row four shows the reconciled discounts, returns, and net sales numbers from adding Shopify's totals to Loop's totals.
The reconciled numbers in row four show the following:
Discounts: | The example merchant spent $46,928.27 in discounts for the date range set for the report. The positive discount adjustments from Loop's Sales Adjustment report cancel out Loop Discount amounts applied to new exchange orders, so the discounts left are ones the merchant gave. |
|---|---|
Returns: | The example merchant returned $56,435.51 to customers whose orders are included in the report's date range. The negative return adjustments on Loop's report cancel out Shopify's positive return order adjustments for the orders, leaving a more accurate and negative value to reflect the total of the actual return amounts. |
Net Sales: | The example merchant gained $227,690.58 in net sales. They did not lose sales on their returns because that return money was redirected to new exchange orders instead of refunds. |
Order-level reconciliation
This sub-section explains and instructs how to reconcile on a more granular level, helping merchants understand how the Loop Sales Adjustment report impacts specific transactions and orders.
The image below shows a finished reconciliation of Loop's and Shopify's discounts, returns, and net sales numbers:
The report example above represents the following values by row:
Row two shows the values for the original order.
Row three shows shipping costs associated with the order.
Note: This parameter was not mentioned in earlier instructions but is important for some merchants' reporting and was therefore included to visualize here.
Row four is the return row, representing the return itself.
Row five is Shopify's positive return order adjustment, created when the item was marked returned.
Row six contains values for the new exchange order. Its order name prefix shows it as an exchange.
In this example, the merchant has the Loop Discount turned on. This is indicated by the exchange order's $148 discount (shown as -148), which brought the sale amount down to $0 for the exchange.
Row seven shows the totals for Discounts, Returns, and Net Sales from the first five rows.
Rows eight and nine are where the example merchant added Loop's Sales Adjustment report totals:
Row eight shows adjustments for the original order.
Row nine shows adjustments for the new exchange order.
Row ten shows the reconciled numbers from adding Shopify's totals (row seven) to Loop's figures (rows eight and nine).
The reconciled numbers in row ten show the following:
Discounts: | The example merchant spent $68 in discounts for this order. The Loop Discount applied to the new exchange order (cell G6) is cancelled out by the positive discount adjustment from Loop's Sales Adjustment report (cell G9), so the only discount left is the original one the merchant gave. |
|---|---|
Returns: | The example merchant returned $148 to the customer. The negative return adjustment on Loop's report cancels out Shopify's positive return order adjustment (cell H5), leaving a negative value for the amount of the return by itself. |
Net Sales: | The example merchant gained $272 in net sales. They did not lose sales on the return because that return money was redirected to the exchange order instead of a refund. |
FAQ
Can I change the numbers directly in Shopify? At this time, merchants cannot change figures directly in Shopify. They must export the reports and reconcile them externally in Excel or a similar platform. Loop cannot edit the Shopify reports directly.
Which time zone does Loop reporting reflect? The Sales Adjustment report reflects the merchant’s timezone.
Please contact support@loopreturns.com with additional questions.