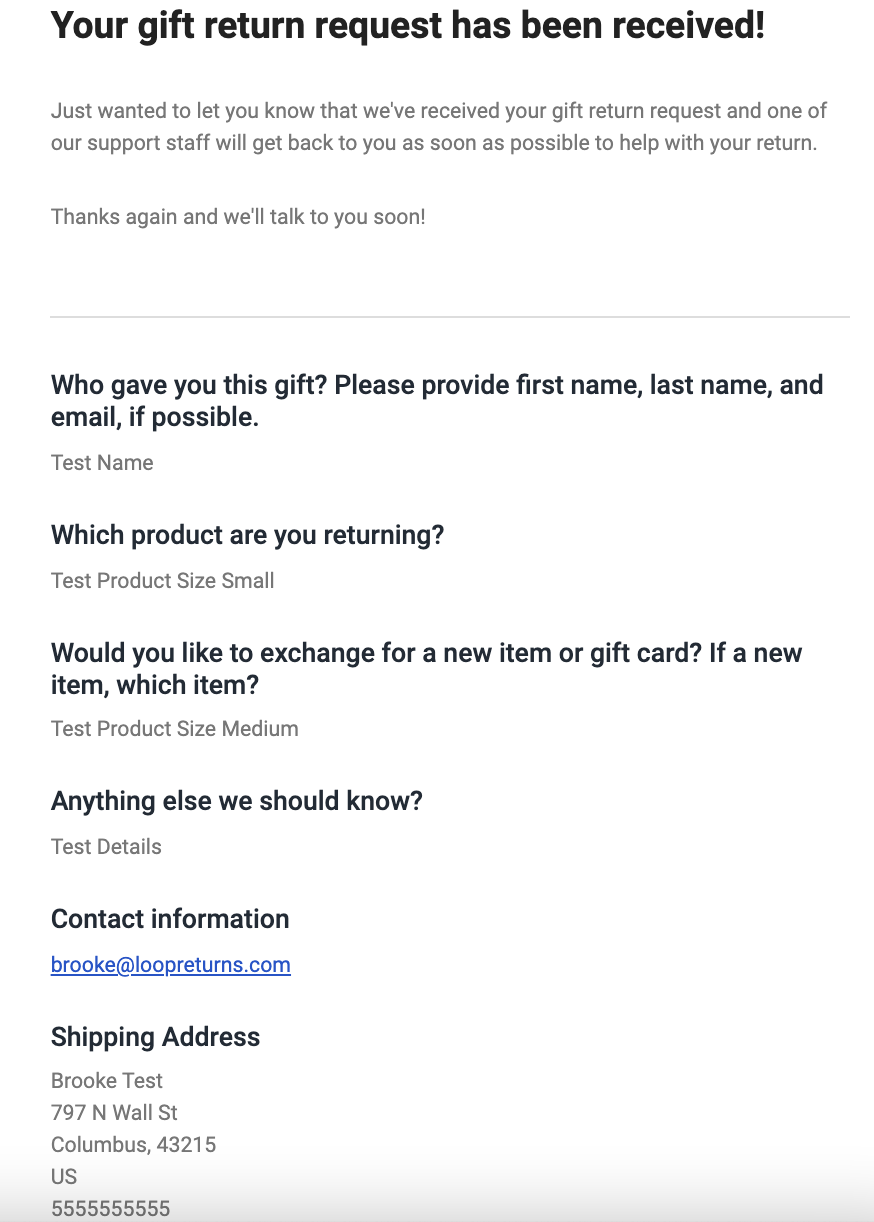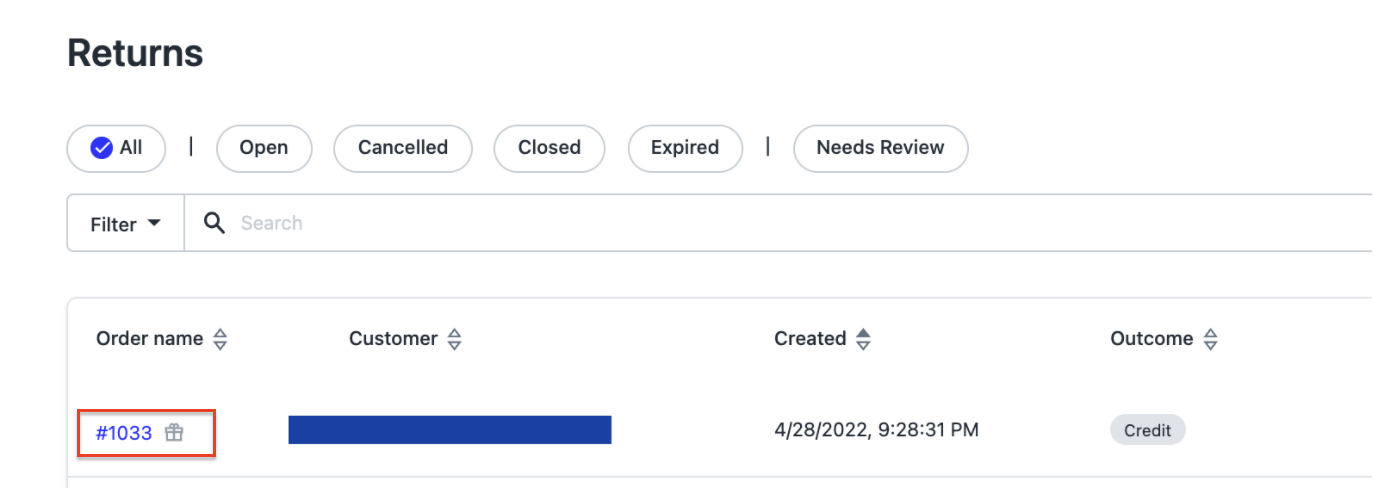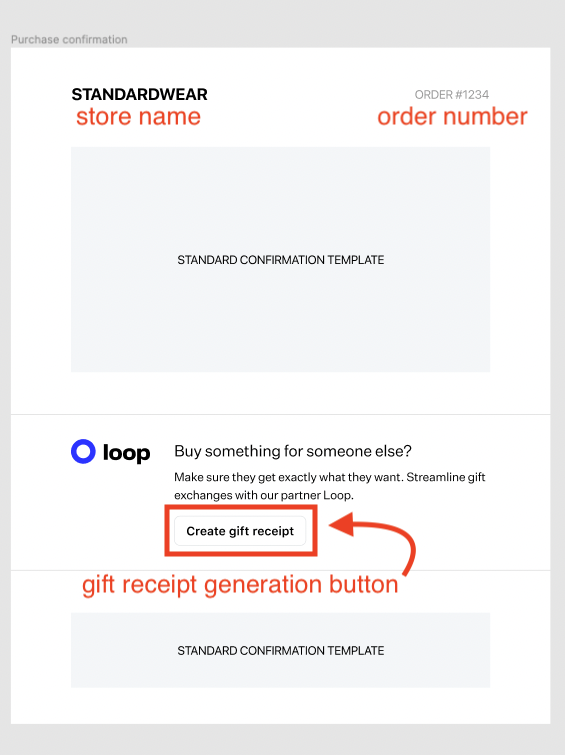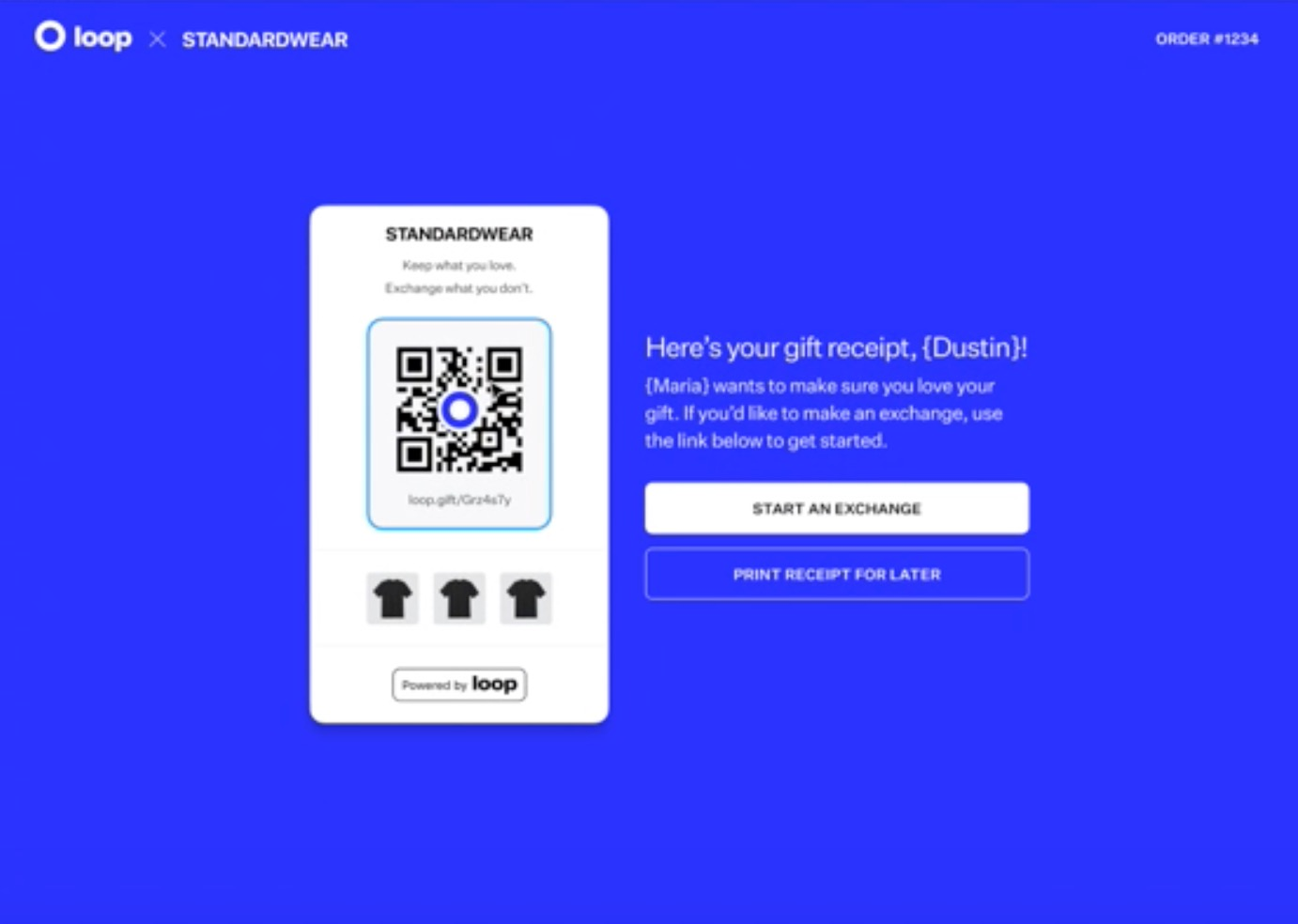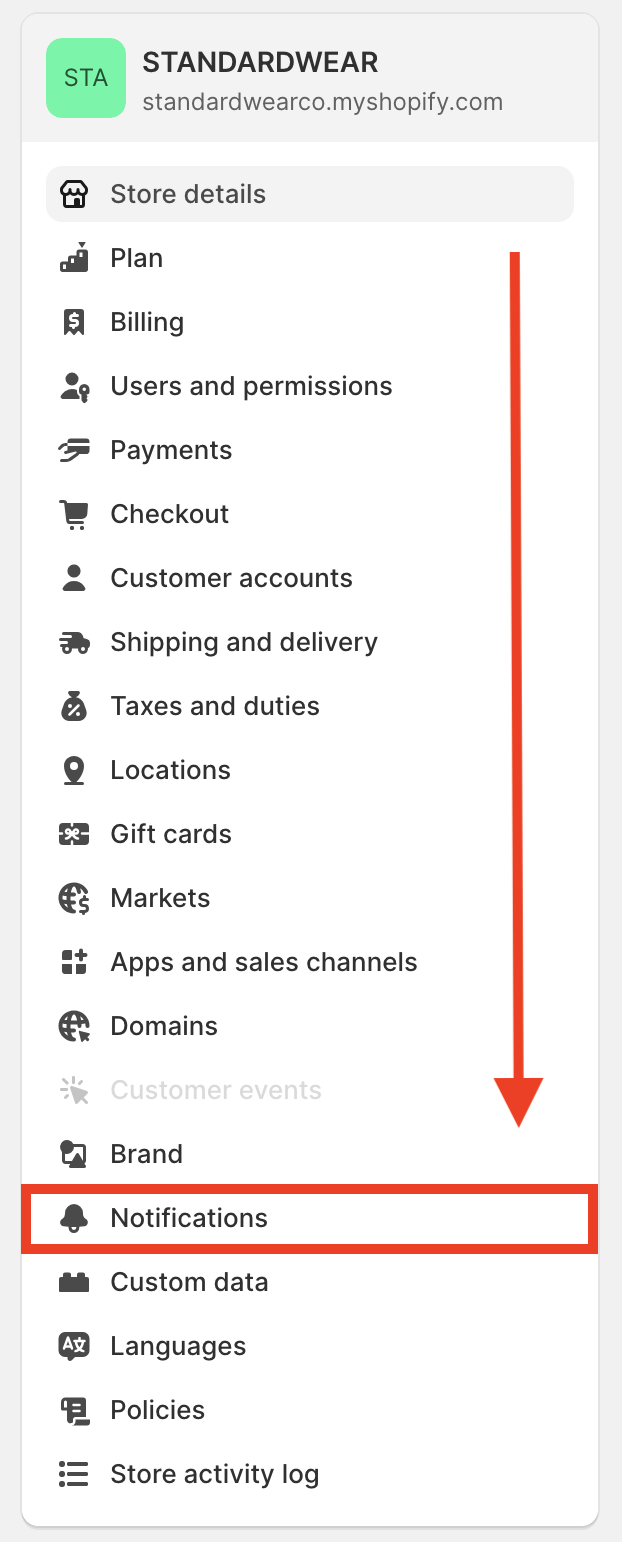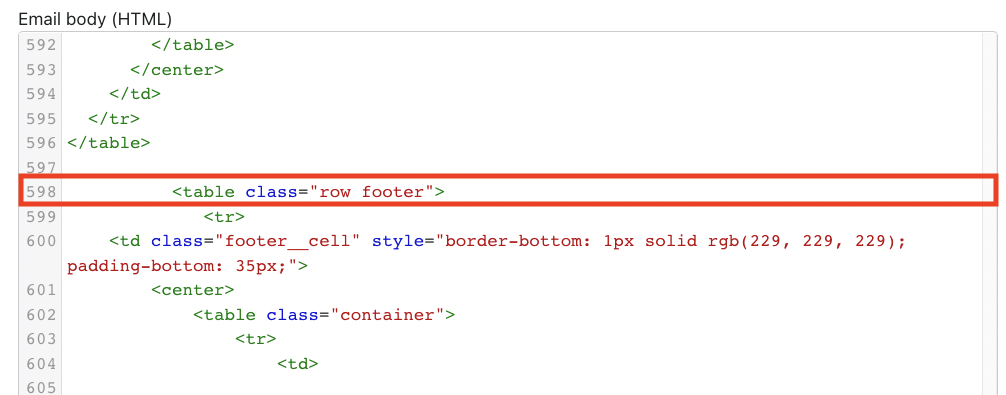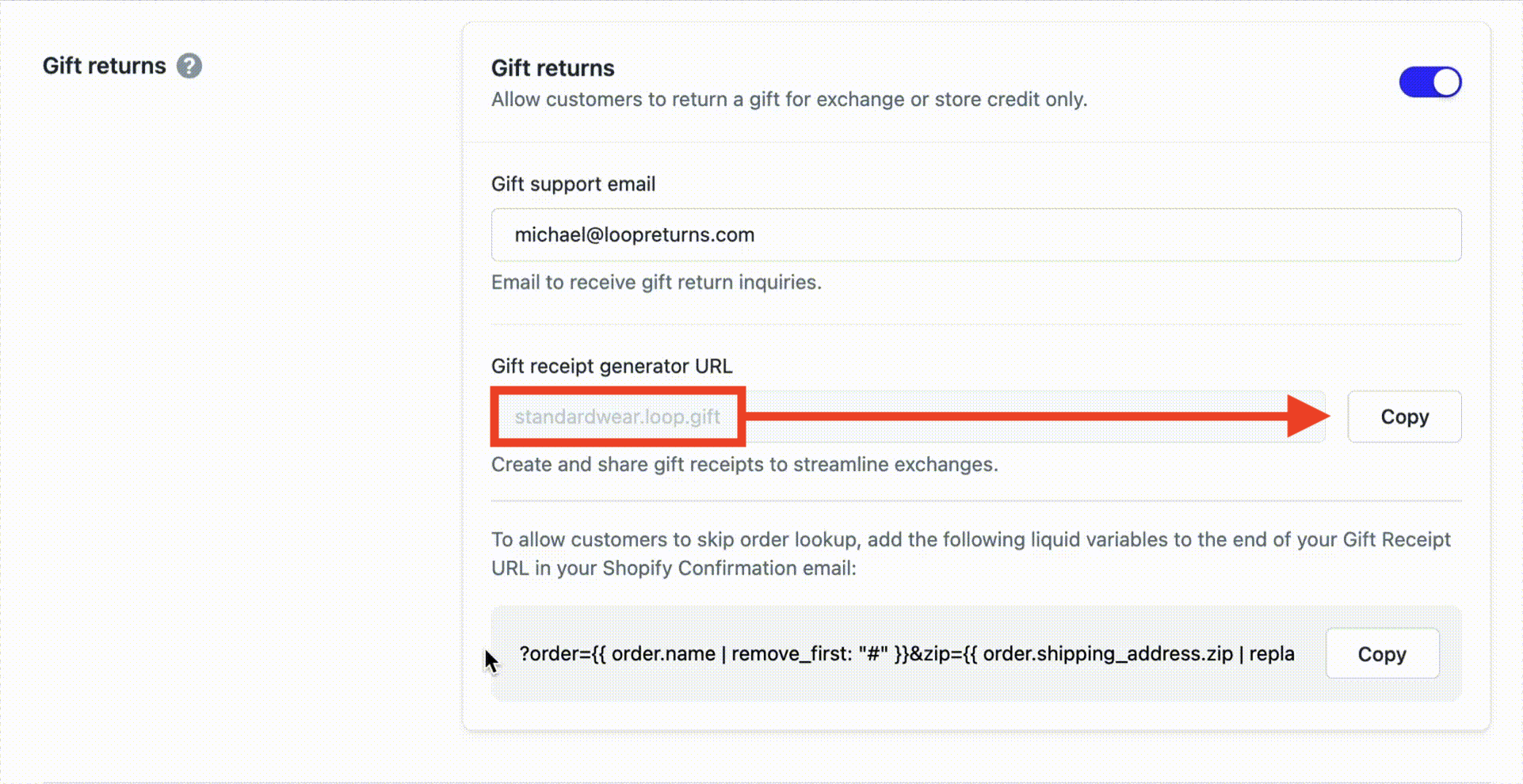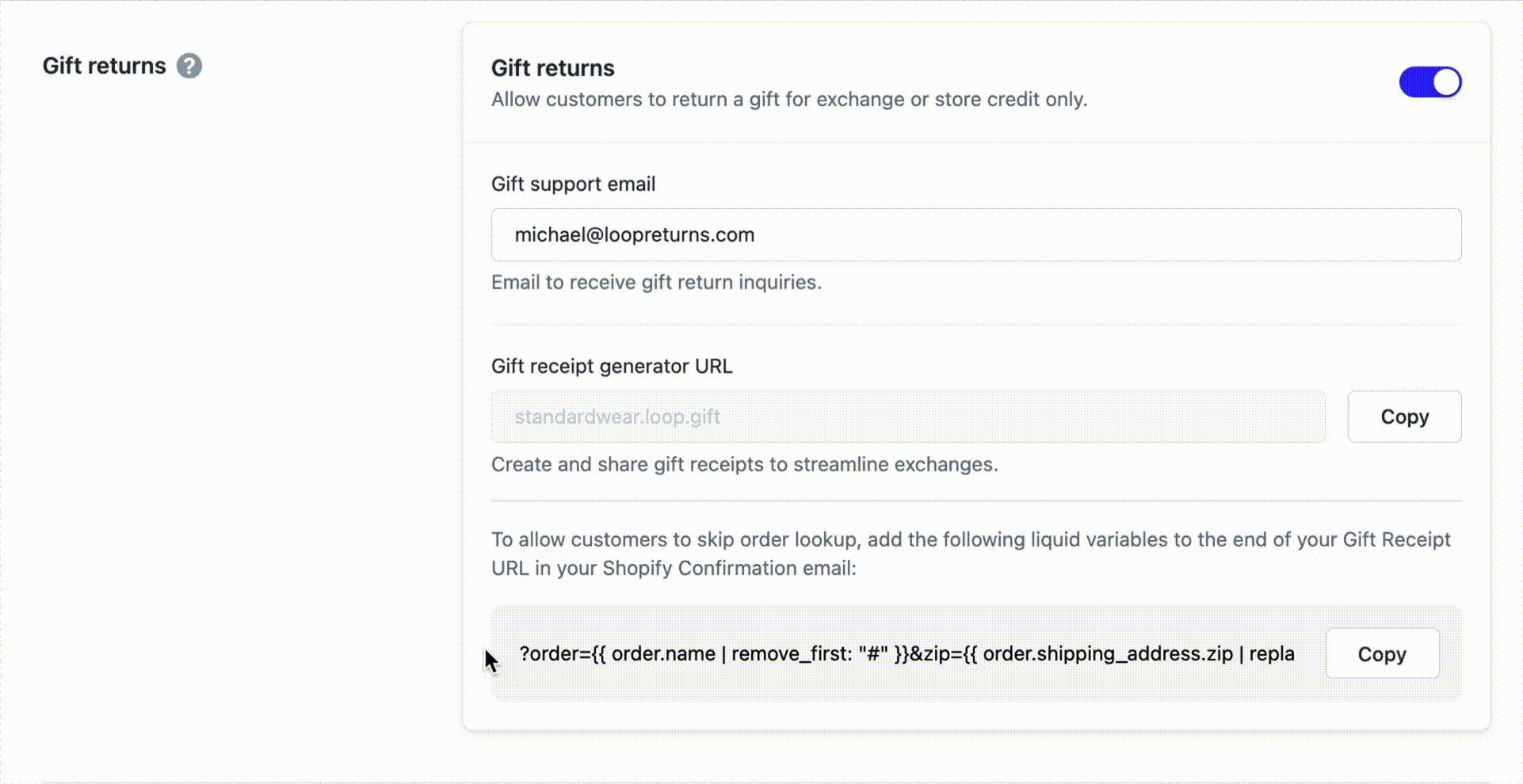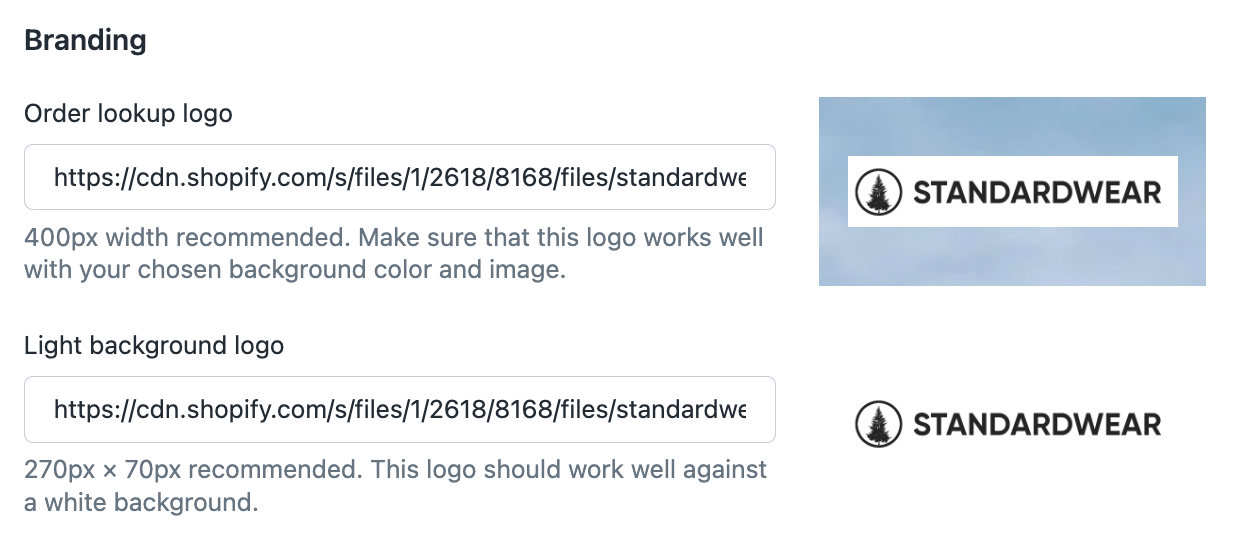Gift Returns
OVERVIEW
This article will cover information on Loop's Gift Returns flows and Loop's Gift Receipts flow:
The Gift Returns feature refers to how Loop facilitates returns for gift recipients who got something from a Loop merchant but don’t have the original order information. These recipients mostly interact with the form linked on the order lookup screen in the shopper portal on Loop's site.
The information below will explain how these features work, as well as outline some common issues that can occur with exchanges and label generation.
Gift Returns
This feature facilitates the ability for gift recipients to be able to submit returns.
Standard gift returns flow
Review the video below to understand how the standard gift returns experience differs from Loop's gift returns experience described above.
Standard recipient experience
If gift receipts are not configured, the gift recipient must go through the standard gift returns flow. There are two workflows within the standard gift return experience.
Workflow 1: Recipient with original order information
Gift recipients who have the original order information will go through the following steps:
Click the Return a gift button toward the bottom of the screen under the standard return prompts
Enter the original order number and shipping zip code.
Click the Get started button.
Fill out the required information.
Complete the return in the portal as normal by selecting the item(s) they want to return.
Choose to receive either store credit or another item.
Submit the return when complete.
Workflow 2: Recipient without original order information
Gift recipients who do not have the original order information will go through the following steps:
Click the Return a gift button toward the bottom of the screen under the standard return prompts
Click on the Don't have your order information? section.
Fill out the static form asking for additional information including:
The gift giver's name.
The product being returned.
If applicable, the item the recipient wants to exchange for.
If applicable, additional context.
The recipient's contact email.
The recipient's shipping address.
Complete the form and click Continue.
After finishing these steps, the recipient will come to a confirmation page stating that the merchant will provide the information needed to start a gift return soon.
A confirmation message will also send to the email address that the recipient input into the form. Then, the recipient will wait for the merchant to action the form manually and send further communication.
Below is a video visualizing the flow for a recipient who does not have the original order information, described above:
Managing gift returns
The gift inquiry form will go to the Gift Support email address that the merchant set up in the Loop admin with the subject line: "{{shop_name}} Gift Return".
Note: The gift inquiry form is a copy of the "Gift return request received" notification. If needing to update this notification, go to Loop admin > Notifications > "Gift return request received".
How to action the gift inquiry form
Option 1: Use form information to find original order details
This option uses form information entered by the gift recipient to find the original order details in Shopify.
Locate the order information.
Contact the gift recipient with the order details and instruct them to go through the Gift Return flow in the Loop portal (as noted at the beginning of this article).
The gift recipient will experience the usual returns experience through Loop and can choose between store credit or an exchange.
Option 2: Use original order to request return for gift recipient
This option uses the original order information to request a return on behalf of the gift recipient.
Use the form information from the gift recipient to find the original order details in Shopify.
If the merchant knows the recipient's preferred outcome, such as store credit or an exchange for a different item, then submit the return request through the Loop portal on the recipient's behalf.
Email the recipient with a link to their return status page so they can access their label and return instructions.
How to find gift returns in the returns view
The Returns view in the Loop Admin identifies gift returns with a present icon next to the order number.
Clicking into the return will display the recipient's updated contact information and shipping address. Any exchange orders processed automatically by Loop will reflect this updated information, as well.
Gift Receipts
Gift Receipts is a feature within Gift Returns that merchants can apply to help shoppers share a gift receipt directly with the person they’re buying for. This allows gift recipients to skip the manual order lookup form and instead use the gift receipt to start a return without the original order information.
Review the information below to understand shopper and recipient feature flows, as well as the Gift Receipts feature setup.
Shopper Gift Receipts experience
When the shopper gets their Shopify order confirmation email, there will be a Loop gift receipt button.
Once clicked, the shopper will get the receipt and enter the name of the gift recipient. The shopper then selects which products the gift will include. (They can generate multiple gift receipts per order if different products on the order are going to different recipients.) After this, the shopper is taken to a screen where they can share a QR code with the recipient. The QR code can be copied or sent over text or email.
Recipient Gift Receipts experience
Once the recipient accesses the QR code link, the link directs them to a landing page where they can either initiate a return or print the gift receipt. If they choose to start a return, their order credentials will automatically populate and the recipient will immediately enter the returns flow.
Tip: Customer experience (CX) representatives can use the gift receipts feature for recipients reaching out to their support team directly. When shoppers inquire about returning an item they received as a gift, CX reps no longer have to walk the shopper through the returns process manually. Instead, a rep can quickly gather some information, locate the order, and share a digital copy of the gift receipt, allowing the recipient to self-serve for the rest of the return.
Gift Receipts setup
To learn how to set up Gift Receipts, review the video or written instructions below.
Setup preparation and instructions in the video begin at 00:33.
To set up the gift receipt flow:
Open Shopify > Settings > Notifications.
Click on Order Confirmation > Edit code.
Once there, find the snippet <table class="row footer"> :
Press Enter on the keyboard to create a new line underneath
<table class="row footer">.On the new line, copy and paste the following snippet:
<tr>
<td class="footer__cell" style="border-bottom: 1px solid rgb(229, 229, 229); padding-bottom: 35px;">
<center>
<table class="container">
<tr>
<td>
<table class="row">
<tr>
<td style="width: 120px; vertical-align: top;">
<img src="https://d33v4339jhl8k0.cloudfront.net/docs/assets/5c93a8d02c7d3a1544612c1c/images/631a0a1a037bc877147b7187/loop_logo_whitebg.png"
style="height: auto; max-width: 100%; max-height: 50px;"/>
</td>
<td>
<div style="margin-top: 10px; margin-left: 24px;">
<h2>Buy something for someone else?</h2>
<p>Make sure they get exactly what they want. Streamline gift exchanges with our
partner Loop.</p>
<a href='https://store.loop.gift?order={{ order.name | remove_first: "#" }}&zip={{ order.shipping_address.zip }}'
style="background-color: white; margin-top: 10px; font-weight: 500; border: 1px solid rgb(201, 203, 207); border-radius: 8px; padding: 8px 16px; display: inline-block; color: inherit;">Create
gift receipt</a>
</div>
</td>
</tr>
</table>
</td>
</tr>
</table>
</center>
</td>
</tr>In a separate tab, open the Loop admin and go to Returns management > Policy settings > General > the "Gift Returns" section.
Click the Copy button beneath "Gift receipt generator URL". This will copy the {store}.loop.gift portion of the URL with the merchant's shop-specific domain.
Go back to Shopify. Within the code snippet added in Step 5, replace the generic "store.loop.gift" portion (right after
"<a href='https://") with the copied portion from Step 7. The code should read:
<a href='https://{merchant store name}.loop.gift Return to the Loop admin tab. Click the Copy button at the bottom of the "Gift returns" section (the moving part of the GIF below). This portion of the URL is the automatically generated gift receipt link, which works exactly like the order lookup URL and doesn't require order information.
Go back to Shopify. Replace the rest of the URL after
"<a href='https://{merchant store name}.loop.gift"with the copied portion from Step 9.Important: Be sure to keep the closing apostrophe in the hyperlink portion, as shown in the code sample below. Otherwise, this part of the code will not function correctly.
Use the code below as an example of how the merchant's store URL should look after the edits from Steps 7-10. Loop's test store URL looks like the following:
<a href='https://standardwear.loop.gift?order={{ order.name | remove_first: "#" }}&zip={{ order.shipping_address.zip | replace: "+", "%2B" }}' Once the snippet is inserted, the gift receipt prompt should appear in the notification to the shopper!
Note: To confirm that everything works as it should, Loop recommends creating a test order in Shopify and trying to submit a gift receipt by way of the order confirmation email.
Gift Receipts customizations
Customizations in the gift receipt flow will come directly from the merchant's existing customization settings in the Loop admin.
Specifically, Loop will pull in the background image or color, text color, accent color (for buttons and order/zip inputs), and the logo set in the "Light background logo" field (refer to the image below). If the merchant does not have a light background logo set, then Loop will pull the "Order lookup logo".
In addition, the background image will show on each screen in the flow.
You can make adjustments to the copy that displays during the Gift Receipt experience under the "Global" tab and the "Gift receipt lookup" pages in your content editor.
Note: We are not able to change the "Loop x [Merchant]" heading at the very top of the page
FAQ
Will gift returns work for merchants using Shopify's Native Exchange function? Merchants using Shopify’s new native exchange functionality cannot support gift returns at this time. Because exchange orders are created directly on the original order in Shopify, there is currently no way for Loop to prevent the original purchaser from being notified of the return.
Which Loop plan must I have to take advantage of Gift Returns or Gift Receipts? This feature should be available on all Loop plans. For more plan information, please review the Pricing page on the Loop Returns website.
Can the gift recipient submit a return request for a refund? Gift recipients can only request store credit or receive an exchange. The recipient cannot request a refund to the original payment method.
How can I change the copy in the Gift Return Request Received Notification Template? In the Loop admin, go to Returns management > Shopper experience > Notifications > "Gift Return Request Received" to update the notification as needed. Once the desired edits have been made, save the template.
What if a customer is returning a gift and submits an exchange that goes out-of-stock? If the Automated Out of Stock feature is enabled, Loop will default to the store credit option for returns that go through the gifting flow. If the Automated Out of Stock feature is not enabled, the return request will go into the Needs Review tab in the Loop admin.
What email address is listed as the sender on gift inquiry forms sent to my gift returns support email address? Gift inquiry form emails will be sent to you from yourbrandname@loopreturns.com.
Please reach out to support@loopreturns.com with any additional questions.