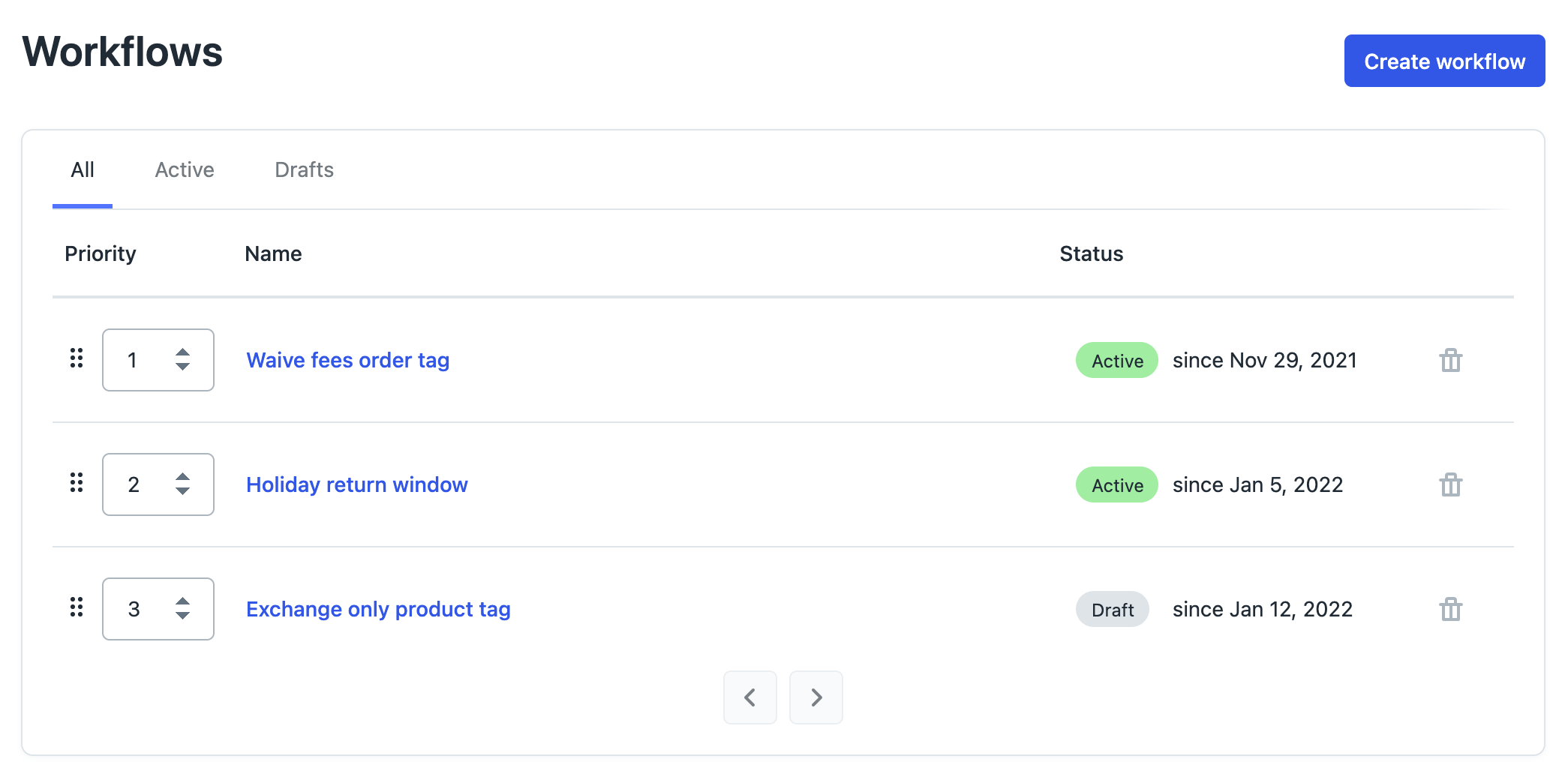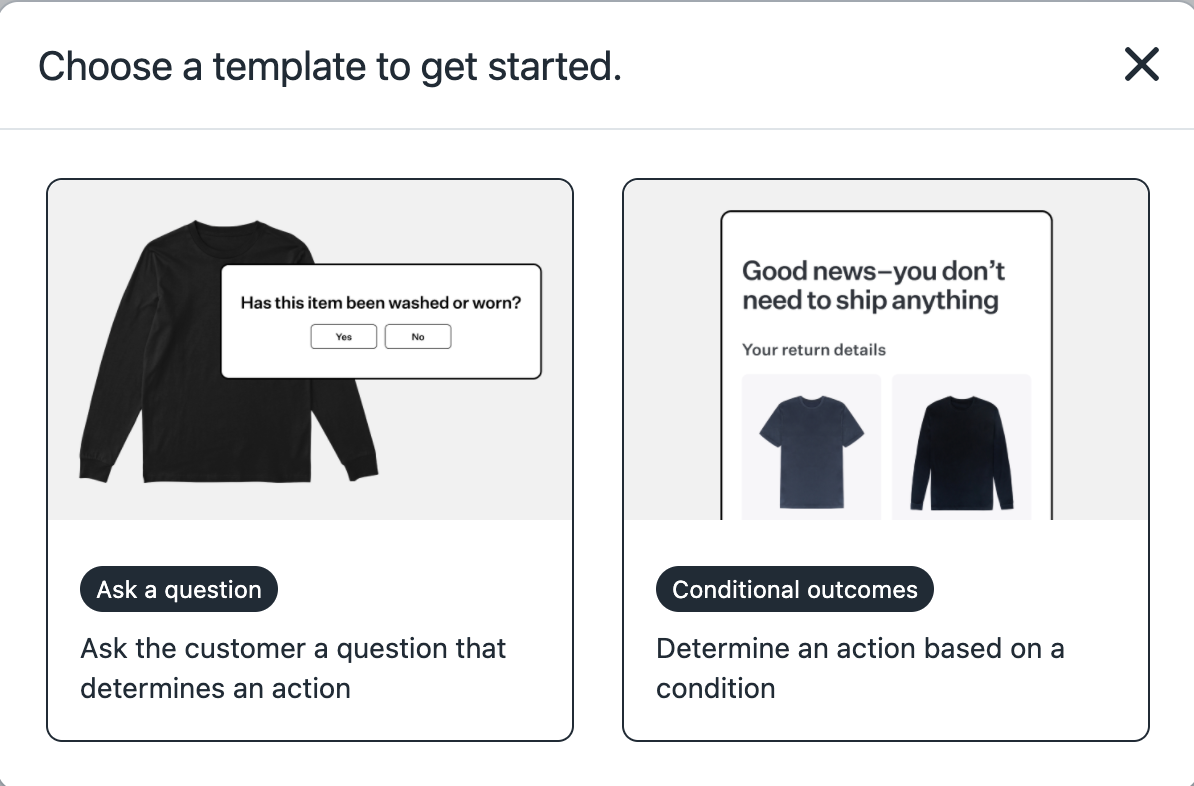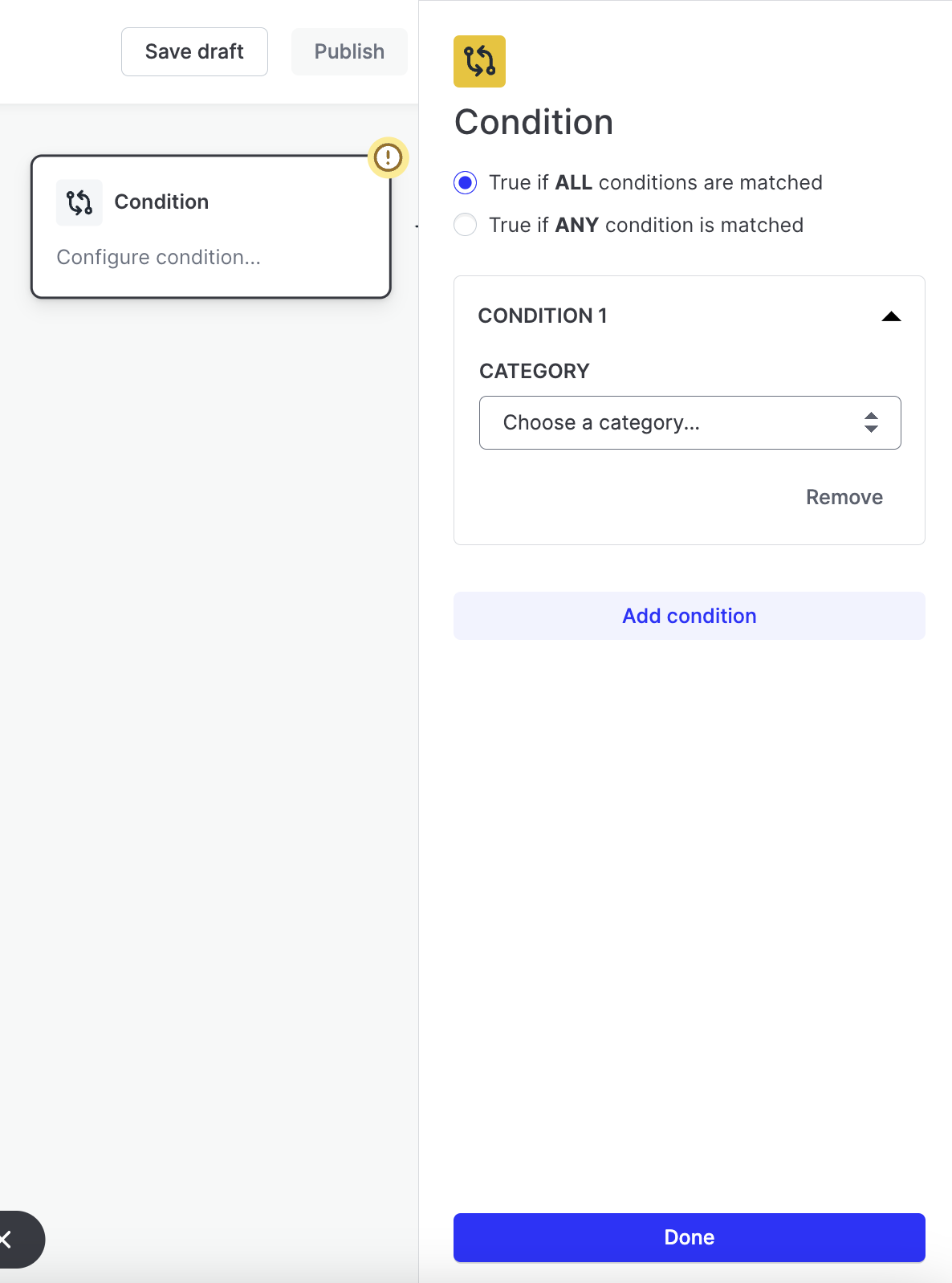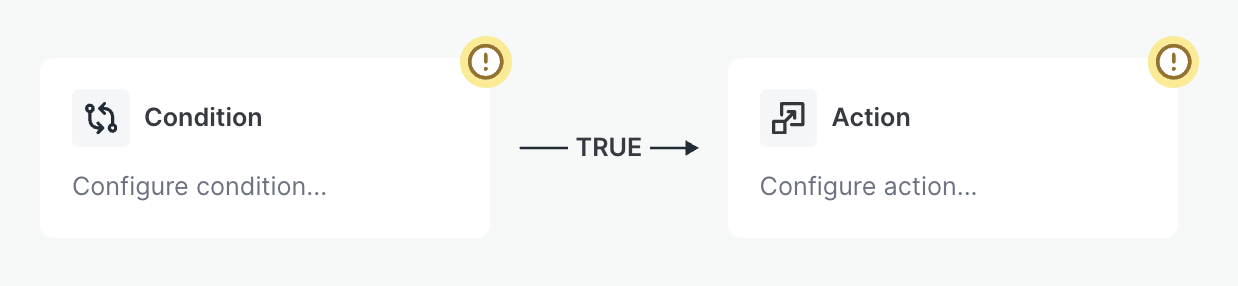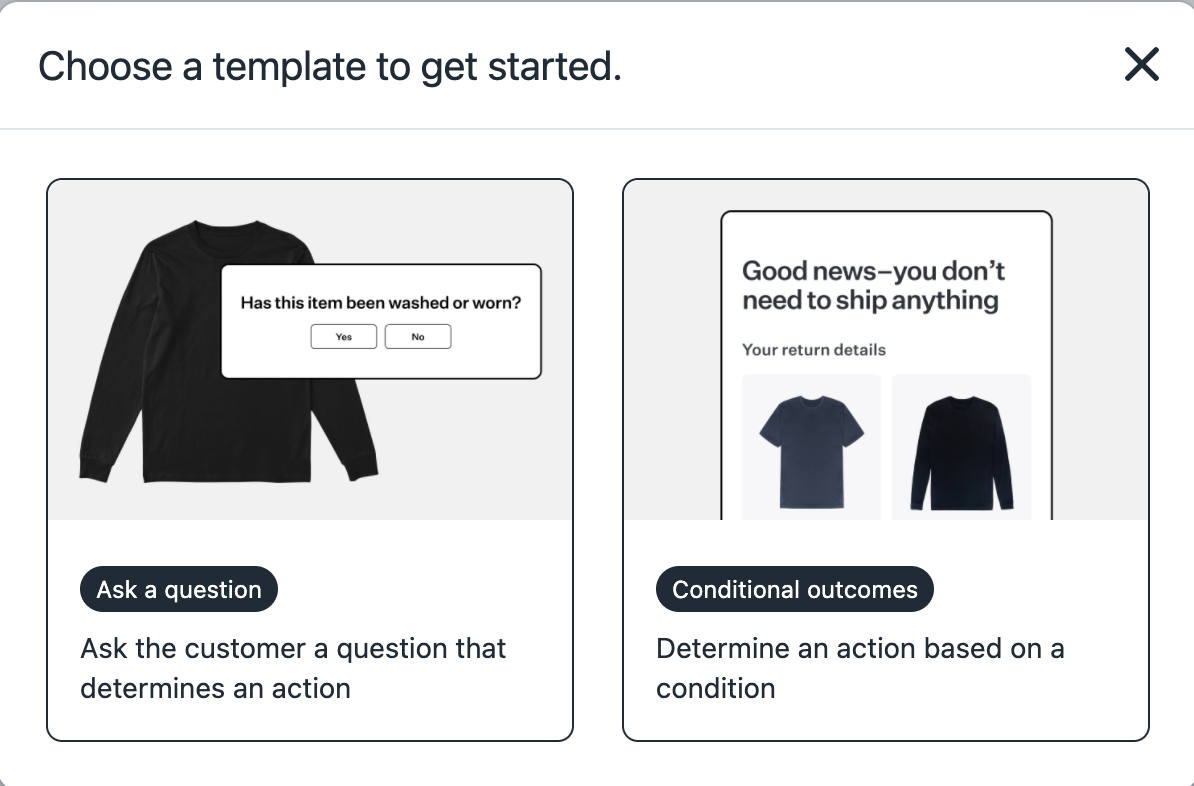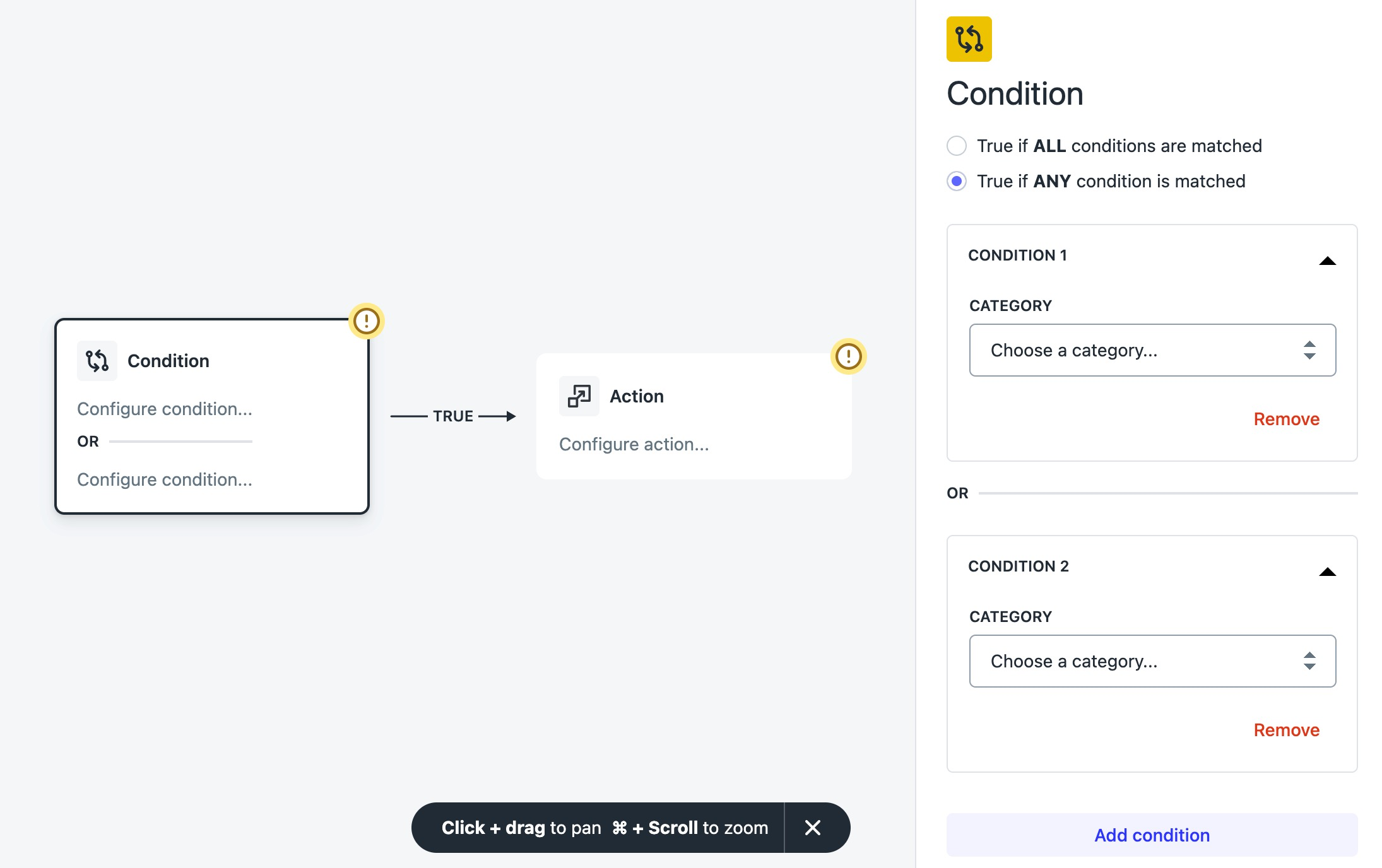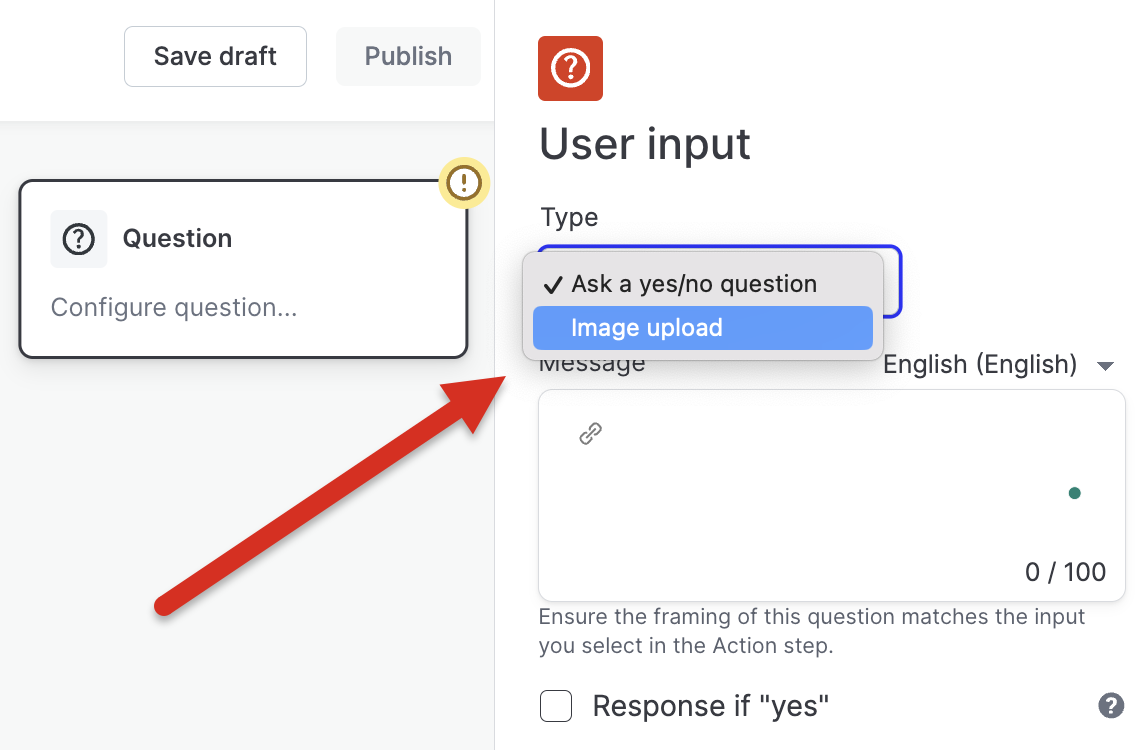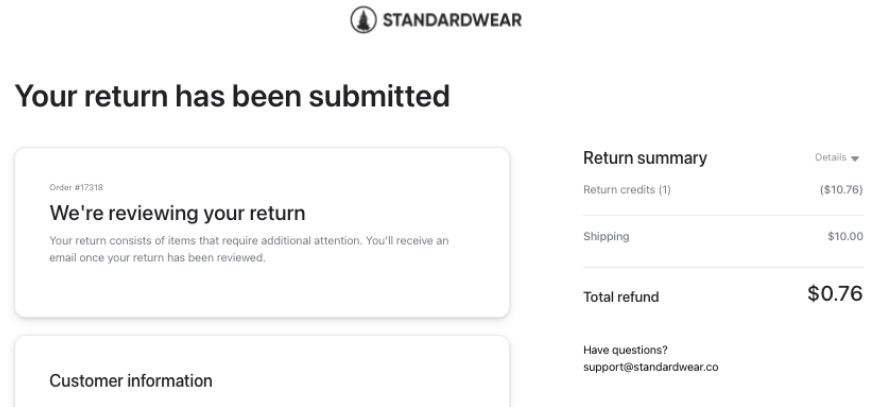Workflows
OVERVIEW
Workflows is a Loop feature merchants can use to create and manage return rules. The various workflows merchants can create are intended to accommodate scenarios falling outside of a typical return policy.
This article will describe how to use the Workflows feature, the many Actions that merchants can set within their created workflows, and the available templates merchants can use.
Tip: For a full list of Conditions and Actions available on each tier of Workflows, please review the Workflows: Tiers and Functionality article. For tips on using Workflows, review this list of common use cases.
Important: Due to the complexity of Workflows, Loop recommends publishing and immediately testing a few return scenarios to ensure your desired behaviors are met.
Setup
Location and general functionality
In the Loop admin, go to Returns management > Policy settings > Workflows. There, merchants can access the list view with all existing workflows. Merchants can also filter the view to show only draft or only active workflows.
Selecting the trash icon will delete a workflow. Workflows must be unpublished to be deleted.
Merchants can prioritize workflows using the priority elements in the far left column. Drag and drop each element by clicking, holding, and dragging the dotted icon to the desired location in the workflow order, or simply select a number from the dropdown to arrange the priority of the workflow elements.
Note: Workflow priority is only relevant in scenarios in which a return qualifies for two of the same action type. For example: In the case where two workflows that dictate a handling fee are triggered, Loop will assess the fee present in the workflow with the highest priority.
Creating a new workflow
To create a new workflow:
In the Loop admin, go to Returns management > Policy settings > Workflows.
Select the Create workflow button in the top right corner of the page.
Select from the following predefined Workflows templates:
Ask a question - Ask the customer a question that determines an action.
Conditional outcomes - Determine an action based on a condition.
Once inside a template, merchants can configure each component of the workflow. Depending on the template selected, this may include setting conditions, questions, and actions.
After configuration is finished, save and publish the workflow.
Tips: Below are some tips for configuring workflow components.
Clicking a component (Condition, Question, Outcome, Action, etc.) will expose the side panel on the right for further configuration.
The yellow exclamation icon, if present, indicates an incomplete component.
Once the component is populated with the required data, this indicator will disappear. Workflows cannot be published until all components have been completed.
View how to create a new workflow in the video below.
Review the sections below for more information on the "Ask a question" and "Conditional outcomes" templates.
Templates and components
Available workflow templates
As stated in this article's "Creating a new workflow" section, the two predefined Workflows templates include:
Ask a question - Ask the customer a question that determines an action.
Conditional outcomes - Determine an action based on a condition.
Merchants must select one of these two templates to begin and create a new workflow.
The Conditions component
The Conditions component dictates qualification criteria for the workflow. The following condition categories are currently available:
Customer conditions - Customer conditions target a specific customer. Some examples include customer tag, number of orders, and return count.
Order conditions - Order conditions target an entire customer order. Some examples include order tag, order total value, fulfillment date, and order date.
Product conditions - Product conditions target a line item. Some examples include product return reason, product ID, and product SKU. If manually entering line items, press the "enter" button on the keyboard after each line item to separate them. If uploading via CSV, the CSV file should have one column with each identifier (for example: SKU, tag, ID, etc.) in its own field going from top to bottom of the document.
Return conditions - Return conditions target the specific return. Some examples include return total value, return item count, and return outcome.
Point of Sale conditions - Loop's Point of Sale (POS) workflow conditions help streamline merchants' in-store return processes. The conditions include Return: "Return portal: Point of Sale" and Return: "Return method: Loop Point of Sale". For more information, refer to the Use Cases and Limitations article.
If needed, merchants can stack multiple conditions together to further narrow down which returns qualify for a given action.
To set multiple conditions, merchants can select between:
"True if ALL conditions are matched." This setting is an AND statement that will trigger the action when all conditions are met.
"True if ANY conditions are matched." This setting is an OR statement that will trigger the action when any of the chosen conditions are met.
Customer input components
Question
The Question component allows merchants to configure a question to ask a customer if certain conditions are met. The question is a Yes/No question type in which a Yes response will trigger the intended action.
Note: The question condition is only available on the "Ask a Question" template.
Question configuration options include:
The messaging for the question presented to the customer.
An optional checkbox to include a response if the customer selects Yes.
Photo upload
Merchants can also require a photo upload from customers if they wish. Check out Loop's Photo Upload article for more information.
The Actions component
The Actions component allows you to configure an action for returns that have met all previous criteria. Just as conditions can be stacked, actions can be stacked as well so that there can be multiple actions taken based on the conditions configured.
The following actions are available:
Bypass final sale - Ignore a final sale designation on a product, and fall back to the base return policy
Donate item - Send the returned items to the merchant's configured donation center.
Exclude return outcomes - Select one or more return outcomes to exclude. Exclude all outcomes to make an item ineligible for return.
Exclude return methods - Exclude specific return method options (for example: Happy Returns drop-off).
Hide products in portal - Prevent a product on the order from showing up in Loop. This action is often used for non-returnable add-ons such as shipping insurance or customization line items. It must be paired with a Product condition.
Issue partial return credit - Offer customers the ability to accept a percentage of a product's return credit based on return reasons and Yes/No questions. Loop recommends only using this action within the 'Ask a question' template and pairing it with a Keep Item action.
Let customer keep item(s) - Allow the customer to avoid shipping costs by keeping the item.
Reject item - Permanently mark the item ineligible for return.
Require customer to ship return - Disable automatic label generation and display the merchant's destination address to the customer instead, requiring them to ship the return back on their own.
Refund original shipping cost to customer - When issuing a refund or store credit, include the cost of shipping paid by the customer on the original order.
Send return to 'Needs Review' - Flag the order for manual review (this is best if the merchant's team needs to accept or reject the request before processing).
Set exchange delivery method - Set a shipping method for the merchant's outgoing exchange orders.
Set handling fee - Set a handling fee to override, add to, or waive existing fees.
Set return reason group - Modify the set of return reasons the customer can select from.
Set return processing event - Modify the return's processing event.
Set return window - Specify a return window that differs from the merchant's regular policy.
Set return destination - Select the destination where a return should go.
Set Shop Now bonus credit - Specify a dollar amount to be offered to the customer as bonus credit in the Shop Now flow.
Set Shop Now discount - Apply a percent discount to the Shop Now cart to automatically “pass on” or honor percentage discounts from original orders.
Set store credit incentive - Specify a dollar amount to be offered as an incentive to the customer with the Store Credit outcome.
To learn more about the top use cases for each of these, visit Loop's Workflows: Use Cases and Limitations article.
Saving and publishing
Once a workflow is built, merchants can saved it in a draft state or publish it live:
To save a workflow without setting it live, simply select the "Save draft" option in the header. This will save the workflow in a draft state and will not affect the returns experience.
To make the workflow live, simply select "Publish" from the header. This will save the workflow in an active state and immediately set the workflow live. All returns initiated after the time of publishing will be subject to the workflow.
Once a workflow is active, it can be modified using the "Edit mode" CTA in the header. An active workflow can also be deactivated by clicking the "Deactivate" CTA in the header.
Keep an eye out for updates from the Loop team as additional templates, conditions, and actions become available. Please reach out to support@loopreturns.com with any additional questions.
FAQ
What plan do I need to be on to utilize this feature? Workflows are available on a tiered system: some conditions and actions can be configured with all plans, but some are only eligible for those on the Advanced plan. Please review the Workflows: Tiers and Functionality article for more information.
Note: If wanting to upgrade for access to additional workflow conditions and actions, please contact the merchant's Merchant Success Manager or support@loopreturns.com.
Do I have to use one of the templates? Yes, you must use one of the predefined workflow templates. The ability to create custom workflows will be offered in a future release.
What format should I have my SKUs, product tags, etc. in the CSV file that I upload? The CSV file should have 1 COLUMN with each identifier (be it SKU, tag, id, etc) in its own field going from the top to the bottom of the document.
Is Loop planning to create additional templates, conditions, and actions? Absolutely. Loop will continue to add conditions and actions to workflows as part of future releases. These additions will be reflected above and communicated through our product updates.
Can I replace my Return Policy Enforcer setup with Workflows? Yes. Workflows is built in a manner that can accommodate all Return Policy Enforcer functionality. A full migration of Return Policy Enforcer rules into Workflows will happen at a future date.
What if I have rules set up in both Workflows and Return Policy Enforcer? We encourage you to choose from one or the other, preferably workflows. If there are active rules in RPE and Workflows, the RPE rules will take precedence in the shopper return portal.
How does Workflows interact with existing Keep Item functionality present in a return policy? Workflows exist "above" a return policy, meaning if the criteria are met for the workflow it will override your regular return policy. If the workflow criteria are not met, the return will fall back to the policy.
When is a workflow officially "live"? A workflow becomes live as soon as the workflow is published. All returns created after the time of publishing will be subject to the workflow.
What happens if a return does not meet the criteria for a workflow? Workflows exist to provide alternate actions from your standard return policy. If the criteria for the workflow is not met the return will simply fall back to your regular return policy settings.
What if I have duplicate workflows? Which one gets priority? Workflows are prioritized according to the priority number in the admin, 1 being the highest priority. Use the drag and drop element or simply select a number from the dropdown to arrange the priority of your workflows
Is there a limit to how many workflows I can make? No. There is no limit to the number of workflows that can be created.
When does Workflows read tags? Product and order tags are read at the time of order lookup in the shopper return portal. Said another way, Loop will read the tags present on the product and order when the customer looks up the order within Loop. This is different from FINAL_SALE and EXCHANGE_ONLY functionality in which tags are read from the time of purchase.
What does the yellow exclamation point mean? This indicates an incomplete module that requires additional setup before the workflow can be published.
Do Loop's Final Sale and Exchange Only tag functionality take priority over Workflows? Yes, the final sale-only and exchange-only tags under Policy settings > General will take priority over workflows.
What is the customer experience if I utilize the Manual Review action? Your customers will be able to complete & submit their return in Loop but will be presented with the below messaging. This is customizable verbiage so update as needed!
How does Order Date "was placed between" read the dates outlined? All date-searching criteria, including "was placed between", use Coordinated Universal Time (UTC) starting at the beginning of the date(s) selected. For example, a search between 09/01/22 and 09/05/22 will include all orders placed on 09/01/22 but no orders placed on 09/05/22, since the search reads both dates at 00:00:00 UTC.
Please reach out to support@loopreturns.com with any additional questions.