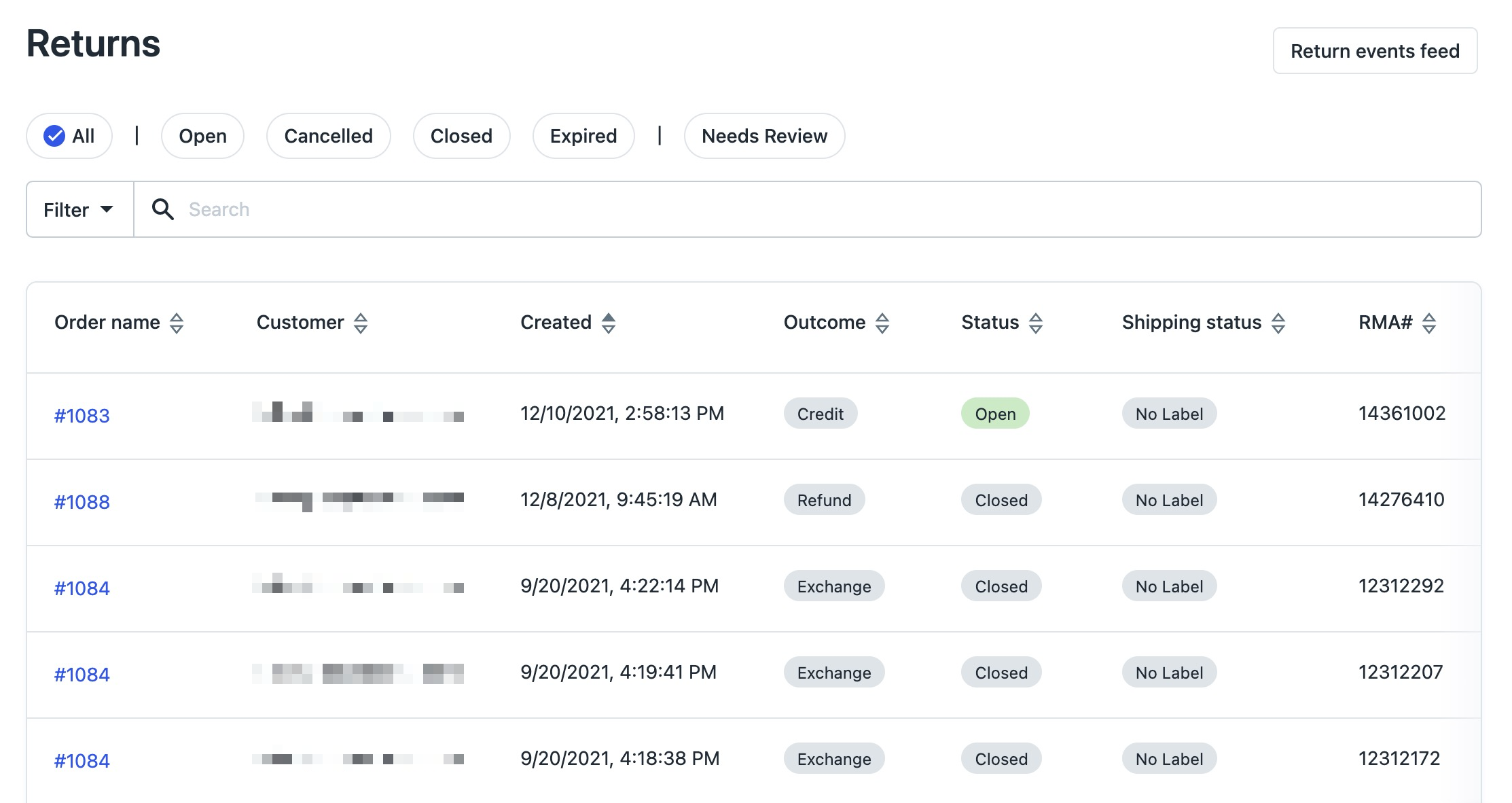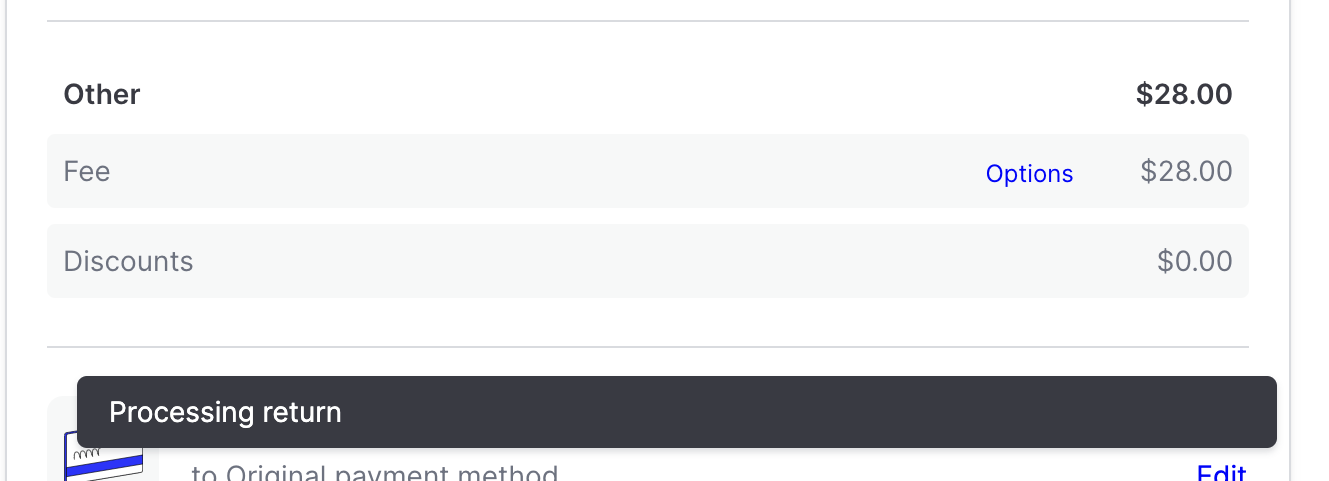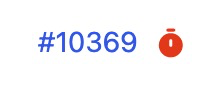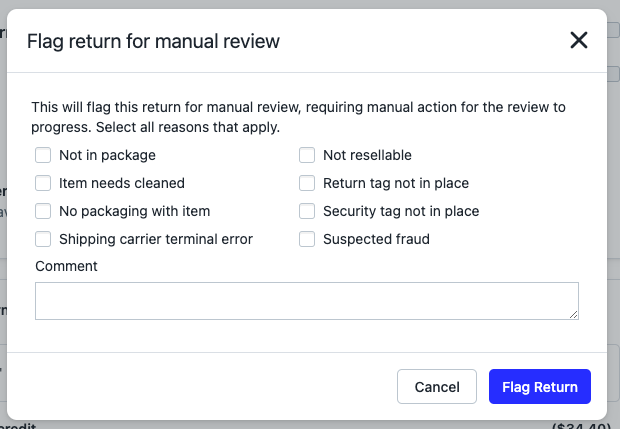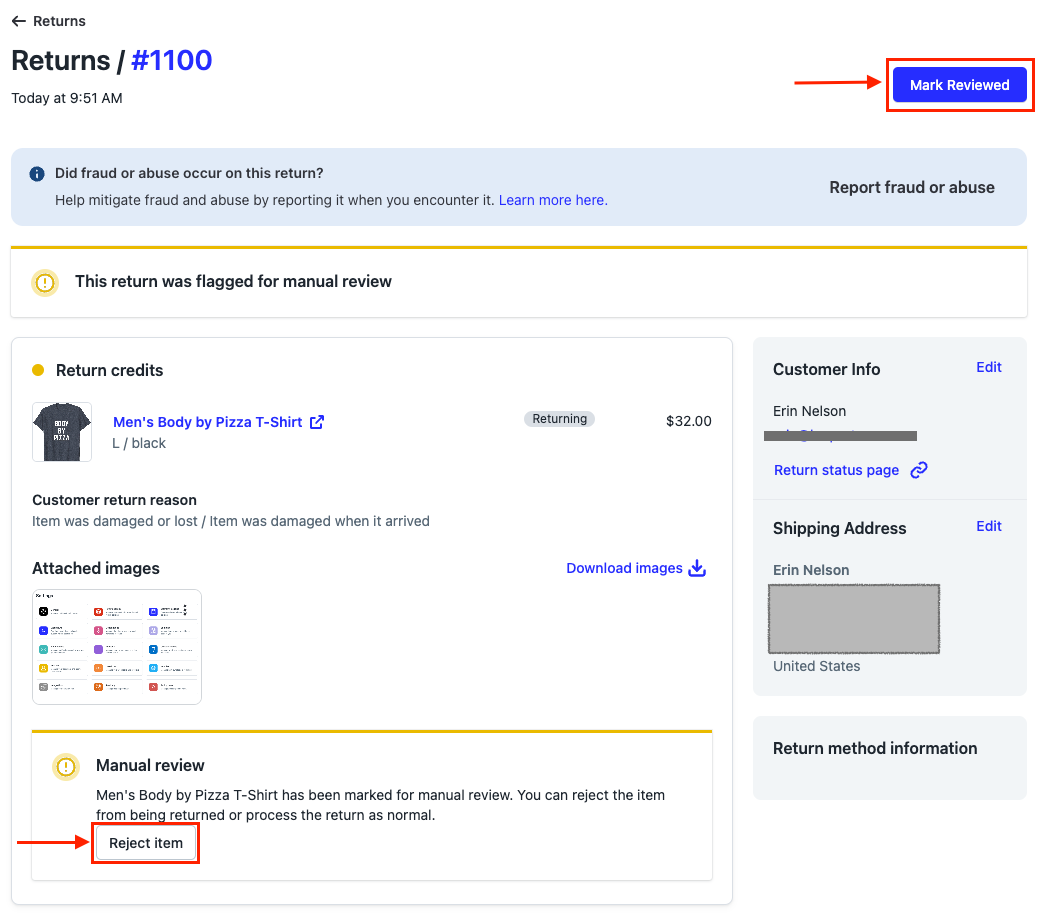Managing Returns in Loop
OVERVIEW
All a merchant's customer return requests will be located within Loop Admin > Returns (the Returns Dashboard). This article explains how to use the navigational features on the Returns Dashboard.
Training for daily Loop users
The video below goes over basic training on using the Returns Dashboard that daily Loop users can utilize.
Using the Returns Dashboard
Once a customer submits a return, the return will live on the merchant's Returns Dashboard.
Return details
The following return details are available on the Returns Dashboard. Merchants can click into a return to get more information about that specific return, such as:
Shopify order name
Customer name
Date return was created
Requested return outcome
Current status
Current shipping status
Return Merchandise Authorization (RMA numbers are also known as Loop Return IDs, which are unique to every single return, even if there are multiple returns on the same Shopify order.)
Finding a return
For help finding a specific return, merchants can use the following options:
The Search bar. Merchants can look up an order by:
Order name
Customer name
Customer email
RMA number, or Loop Return ID
The Filter button. This button allows merchants to filter by a return's Shipping Status, Type, or Day Limit.
For example: If a merchant is looking for all store credit returns that have been delivered to the merchant's warehouse within the last 30 days, set the following:Type: Gift Card
Shipping Status: Delivered
Day Limit: 30 days
Sort. Merchants can sort each column as needed.
Tabs
The Returns Dashboard includes six tabs to help merchants find the returns they're looking for:
All: All returns ever submitted will appear here.
Open: All returns not already processed, closed, or cancelled will appear here.
Needs Review: This section will include "blocked" returns and will commonly display international returns. For more information, review Loop's article about Needs Review errors.
Cancelled: This will hold cancelled returns. A cancelled return was not processed and will not provide the customer with their outcome.
Closed: Closed returns are returns that have been processed or manually closed. Typically, a closed return indicates the customer has received their outcome.
Expired: When a customer submits a return, they have 28 days to ship the product back before the return will expire. An expired return will not provide the customer with their outcome.
Once expired, the return can be revived for 32 days after the date of expiration. This can happen via label movement post-expiration OR via the Reopen & Process button.
60 days after the original return submission (28 days of open return + 32 days of "expired but still actionable") is when the return goes into a "Cancelled" state, where it can no longer be revived. This is to prevent any issues related to re-used tracking numbers by certain carriers
Expired returns should be eligible to be resubmitted as a new return in Loop at any point after expiration as long as they are still within the original Return Window.
Depending on the merchant's processing event settings, Loop may automatically process and close returns for the merchant. If the settings are configured to be manual, the merchant must go into individual returns and process them directly. Double-check the merchant's processing event settings in the Return Policies tab.
Viewing return details
Merchants can view several items from the Return Detail view:
The item(s) being returned
A link to the original order and product details
The requested outcome for the customer
The history of the return and any notes
Customer information including email address and shipping address
Shipment information including the tracking number, the amount billed for the label, and the shipment’s status
The destination address for the return shipment
A link to the Return Status Page (RSP)
Return Detail: Administrative actions
There are several administrative actions merchants can take from a Return Detail page:
Process, Cancel, or Reject a return.
Access the original Shopify order by clicking the order link at the top of the page.
Access the return or exchange product in Shopify by clicking the blue product names.
Edit the customer's email or shipping address.
Customer email updates will ensure any Loop notifications or store credit gift cards go to the new email set by the merchant.
Customer shipping address updates will ensure the exchange product ships to the customer's new address.
Access the RSP, showing the merchant exactly what the customer sees.
Tip: Merchants can also provide this link to a customer if the customer has lost track of their original email.
Generate a shipping label or resend the customer their return confirmation email.
Add a note to the return history.
Note: Return history notes will only be available when accessing the Return Detail view in Loop; they will not appear in the Shopify order history or as a part of any existing Loop report.
If the return includes upsell value captured through Stripe, merchants can use the Refund All button listed beneath the payment information to refund the Stripe value back to the customer's credit card.
Process, Cancel, and Reject
The most common reason merchants access individual returns is to manually process, cancel, or Reject that return:
Process Items - Processing a return will treat the return as completed in Loop and take action in Shopify to provide the customer with their requested outcome. If enabled, Process Items will also restock the returned product in Shopify. For more information, refer to Loop's article about restock functionality.
Important: Returns are processed asynchronously in Loop. After clicking Process return, the return begins processing and the merchant is free to leave the returns page.Once the return is processed, a "Return processed" confirmation message is shown at the bottom of the screen.
Reject - Rejecting a return will treat the return as completed in Loop but take no action in Shopify. This allows merchants to provide a manual outcome to the customer directly in Shopify.
To learn more, visit the Edit Return article.
Important: Once a return has been rejected in the Loop admin, it cannot be recovered to a processable state, and the customer will not be able to resubmit a return for the items selected.Cancel - Canceling a return will take no action on the return in Loop or Shopify. Shopify's order notes for that return will indicate the return was initiated and cancelled. A few situations can come with cancelled returns:
For returns with upsell value captured through Stripe, the cancellation will refund the customer. This will also move that return to the Cancelled tab in the Loop admin.
Cancelled returns with labels that never moved past pre-transit status will trigger Loop to request a refund.
If the order is Allowlisted or still within the return window, the customer can resubmit the return request through Loop.
Expiring and expired returns
21 days after a return has been submitted without the Shipping Status changing:
The customer will receive an expiration reminder email.
A red watch icon will appear next to the order number on the Returns Dashboard in the Loop admin. Hovering over this icon will indicate the the return is expiring soon.
28 days after a return has been submitted without the Shipping Status changing:
An expiration notice email will go to the customer.
On the Returns Dashboard, the watch message and return status will become Expired.
Loop will request a refund for the label.
If the order is Allowlisted or still within the return window, the customer can resubmit the return request through Loop.
Note: This situation will function similarly to that of cancelled returns in that it will allow the customer to resubmit a return or exchange until the order’s designated return window closes.
Flagging returns for review
Open returns on the Returns Dashboard can be flagged for review by the Loop user. The user can do this by clicking into the return and selecting Flag Return at the top of the return request.
Clicking the Flag Return button will trigger a modal allowing the user to select a reason for flagging the return. Then, the user can move the return to the Needs Review tab of the Returns Dashboard.
Managing Needs Review returns
The Needs Review tab on the Returns Dashboard shows a) returns manually flagged for review from the Returns Dashboard, b) returns flagged for manual review by Workflows, and c) exchanges that have gone out of stock.
The Returns Dashboard also identifies Needs Return returns with a red triangle icon next to the order name and a yellow "Review" tag in the Status column.
To address Needs Review returns:
Click into a return request within the Loop admin to open it. There will be a banner stating "This return was flagged for manual review" and a blue button at the top right saying "Mark Reviewed".
If the merchant...
Plans to accept the return request after reviewing: Select Mark Reviewed. This will trigger label generation and send a return confirmation email to the customer.
Does not want to accept the return (perhaps the return does not align with the merchant's return policy): Select Reject item. The copy in the blue button will change to "Cancel return".
Important: The Manual processing event in the Return Policy does not flag returns for review or push them to the Needs Review tab. Manual processing allows for returns to be processed manually by the customer service team, rather than automatically by the label status.
If the merchant wants their returns to go into the Needs Review tab, follow the Workflows article to use the manual review action.
FAQ
Will cancelling a return in Loop also refund the shipping label? Yes. When a return is cancelled and the package is not en-route, Loop will request a refund from EasyPost.
What data is included in the return history? The return history is a timestamped list of:
When the return request was created.
When a return has processed and by whom.
Any processing or label-related errors.
Any notes created by the admin.
Are returns without shipping labels at risk of expiring? Loop will only expire a return with a label that is in a "Pre-Transit" status. If a label does not appear, gives a tracking error, or is past the "Pre-Transit" status, it will not be subject to expiration.
How do I test processing events with labels? Unfortunately, there is no way to "fake" trigger a label status to match your processing event. However, you can use the Process Items button in the Return Detail view to make Loop create the customer's requested outcome and reject that return.
Is it possible to cancel test orders created in the onboarding phase of Loop setup? Unfortunately, returns cannot be removed from Loop at this time.
Can I re-open a rejected or processed return? No, once a return has been processed or rejected in Loop it cannot be reopened even by our team. The best course of action is to make the necessary changes directly in Shopify.
Please contact support@loopreturns.com with any additional questions.