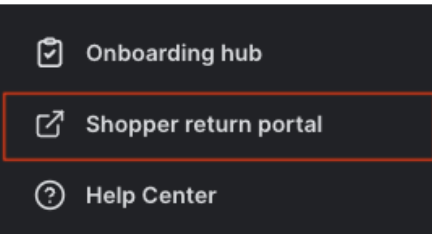Testing Your Loop Instance
OVERVIEW
This article will detail the steps to creating test orders in Shopify, submitting requests in the shopper return portal, and process returns in the Loop admin.
Testing your Loop instance is a key onboarding step before going live. Testing your Loop instance after going live can be helpful to understand the impact of changes in your settings or if you need to troubleshoot issues with your installation.
This article will cover the 3 key items that need to be tested before going live with a new instance:
Return label generation
Store credit automation
Stripe integration
Important: This is required if using Shop Now, Instant Exchange, or are charging handling fees on exchanges.
Why it matters
Testing your shopper return portal prior to launching is crucial to ensure proper functionality of your admin settings and the features on your plan to identify any areas that may require troubleshooting. This can help your team decide if there are any updates that need to be made to your return policy settings. It is also a great way to establish confidence in the customer experience and to determine if any additional customizations need to be updated. Testing helps confirm that your returns flow is a seamless and enjoyable process to help continue the customer relationship.
Walkthrough
Test return label generation and store credit
These two tests can be completed at the same time with a single return. If you are not offering return labels or store credit for your customers, then you can modify these steps to test a different return outcome (i.e. refund or exchange).
Note: It is recommended to submit a test return for each cross-border country that has label generation enabled. This ensures successful label generation before going live with Loop.
Create a test order in Shopify and ensure it’s marked as fulfilled.
In the Loop admin, click on your shopper return portal in the lower left-hand corner.
Copy the order number and zip code, email, or phone number from the Shopify test order and paste into the appropriate order lookup fields.
Navigate through the Loop Returns flow and return an item for store credit.
Note: If you are not offering store credit as a return outcome, then choose a refund or exchange instead.
Select the Submit Return button to view the return confirmation page and confirm that a label has successfully generated.
Note: If you are not offering return labels, your destination address will appear on this page. If you are offering return labels and receive a label error, please review the FAQ below for troubleshooting steps.
Head to your Loop Returns Dashboard and click into the return you just placed and select Process return.
In your Shopify store, click on Products > Gift Cards to ensure that a gift card has been issued for store credit. Shopify will send an email containing the gift card to the email address associated with that order.
Test Stripe
Merchants with Shop Now, Instant Exchange, or plan to charge handling fees on exchanges need to set up and test their Stripe account. If you are not using Stripe for the previously mentioned reasons, you can skip the following testing steps.
Before testing, ensure that Stripe has been connected and that Shop Now and/or Instant Exchange is turned on within your Return Policy.
Please note that testing Stripe will require having a card on hand for payment. Once tested, the funds can be refunded through Loop and will be put back on your card.
Submit in the shopper return portal as you have done previously and select Shop Now as your return outcome.
In the Shop Now flow, choose a new item of higher value than your return credit.
Once you get to the review page, you will be prompted to enter your card info to complete the transaction and submit the return request.
Note: If you receive an error message, please be sure Stripe has been fully connected.
Navigate to your Returns Dashboard and open the return request you just submitted. You should see a section on the right called Payment Information.
Click on Actions > Refund Payment. Then select Cancel Return to release the return request.
Do I need to test anything else?
Although we do not require it, we do recommend you complete additional testing beyond what's listed in this article. We advise testing the following scenarios if they apply to you:
All enabled return outcomes you are offering to your customers.
Advanced Exchanges.
Any special rules you have in your settings (i.e. Workflows, Product Destination Rules, Product Tags, etc.).
Common customer behaviors (i.e. returning multiple items in an order, returning for two different outcomes, etc.).
How a Blocklist or an Allowlist impacts a return.
All integrations.
For more detailed testing instructions, please review our Advanced Testing Article.
FAQ
I received a label error. What should I do? Open the return request and scroll down to review the return history. If no errors are present, select Create Shipping Label on the right hand side. This should push a specific error message into your return history to help you troubleshoot. The most common reasons a label will fail are:
The Generate Labels toggle is turned off in your Return Policy settings.
There are no funds in your EasyPost account.
No shipping carriers are enabled under your Shipping tab.
There is a typo in customer shipping address or the address is invalid.
If you are having issues beyond these, please review our Troubleshooting Label Errors article for more guidance. If you are trying to generate a cross-border shipping label, please review our International Cross Border help center article.
Is it possible to delete test orders from the returns dashboard? Unfortunately, returns cannot be removed from the Loop dashboard at this time.
How do I test Checkout+? This article focuses solely on testing your Loop instance. The Checkout +: Test & Go Live article contains more guidance on how to test Checkout+ if this feature is included in your Loop plan.
What actions can I take on a return request in the Loop admin? You can process, close, and cancel a return within Loop. To view more information about this, please review our Managing Returns in Loop help center article.
Please reach out to support@loopreturns.com with any additional questions.